In der Praxis begegnen wir Text-Profis oft dem Problem, dass die von einem Grafiker oder Layouter erzeugten PDFs im wahrsten Sinne des Wortes „nicht passen“.
Drei Phänomene finden wir besonders häufig:
- Der Layouter hat auf einem großen Bildschirm immer eine Doppelseite vor sich und erzeugt bei der PDF-Ausgabe eine 1:1-Darstellung des Bildschirms, das heißt, die PDF-Datei hat z. B. ein DIN-A3-Seitenformat.
- Der Grafiker legt Grafiken in Illustrator oder Photoshop an und gibt von jeder Grafik eine PDF-Datei im 1:1-Maßstab aus. Eine solche Grafik-PDF hat dann vielleicht ein Seitenformat von 100 mm x 65 mm (Breite mal Höhe), eine andere von 110 x 220 mm usw. Es ist kein Platz zum Anbringen von Kommentaren vorhanden.
- Die Layout-PDF-Seiten eines Werkes haben einen so kleinen Rand, dass man darauf nur schwierig Korrekturen vermerken kann. Das ist vor allem dann ein Problem, wenn sich ein Projekt in der Endphase befindet und alles schnell gehen muss, trotzdem aber noch etliche Korrekturen anfallen.
Umgang mit DIN-A-3-Seiten
Der erste Fall (DIN-A-3) kann problematisch werden, wenn wir keinen großen Bildschirm besitzen oder die Datei auf unserem üblichen DIN-A-4-Drucker ausdrucken möchten.
Eine DIN-A-3-Seite auf einem kleinen Bildschirm zu betrachten, heißt, entweder immer nur einen Ausschnitt sehen zu können, der so groß ist, dass man den Textinhalt lesen kann, oder eine komplette, stark verkleinerte Seite vor sich zu haben, deren Textinhalt nur schwer oder gar nicht zu lesen ist.
Eine DIN-A-3-Seite auf einem DIN-A-4-Drucker auszugeben, bedeutet ebenfalls, dass man sich entscheiden muss: Entweder werden nur bestimmte Ausschnitte gedruckt oder die DIN-A3-Seiten werden auf DIN-A4-Format verkleinert (also im Maßstab 1:2) ausgedruckt.
Egal, welcher Weg gewählt wird, man erreicht nur unbefriedigende Ergebnisse, die Arbeit an den Dateien (meist Korrekturlesen) wird sehr mühevoll.
Das Problem lässt sich am einfachsten kommunikativ lösen: Ein Anruf beim Hersteller des Verlags oder direkt beim Layouter reicht oft aus, um darzulegen, dass das Korrekturlesen andere Anforderungen stellt als das Überprüfen von Farben und Auflösungen (denn daran denken Layouter zunächst) und schon wird beim nächsten Mal sehr wahrscheinlich die gewünschte DIN-A4-PDF-Ausgabe erzeugt. Uns Lektoren und Redakteuren sollte aber klar sein, dass wir einen Sonderwunsch äußern, der evtl. nicht im Budget eingeplant war, denn jede Ausgabe aus einem Layoutprogramm kostet Zeit. Es kann auch passieren, dass sich der Layouter weigert, unserem Wunsch nachzukommen, weil die Ausgabe von Sonderformaten nicht in den Ablauf passt. Mit anderen Worten: Es schadet nicht, für alle Fälle gewappnet zu sein.
Seiten beschneiden
Ein gutes PDF-Programm bietet die Möglichkeit, Seiten beschneiden zu können. Durch Beschneiden der Seiten können wir das Problem technisch lösen.
Als Text-Profis sollten wir entweder das Vollprogramm Acrobat (am besten nicht in der Standard-, sondern in der Pro-Variante) an der Hand haben oder aber eines der Alternativprogramme Foxit Phantom PDF, PDF-Xchange oder Nuance Power PDF (seit 2019 Kofax Power PDF). Es gibt zwar noch weitere Acrobat-Alternativprogramme, die eine Seiten-beschneiden-Funktion haben, aber nach meiner Erfahrung sind die genannten Programme die einzigen, die auch in anderer Hinsicht professionellen Ansprüchen genügen.
In den genannten Acrobat-Alternativprogrammen sieht das Fenster der Seiten-beschneiden-Funktion wie folgt aus:
Bild 1: Seiten-beschneiden-Funktion in Foxit
Bild 2: Seiten-beschneiden-Funktion in PDF Xchange
Bild 3: Seiten-beschneiden-Funktion in Nuance/Kofax Power PDF
In Acrobat ist die Funktion unter der Bezeichnung „Seiten beschneiden“ oder „Seitenrahmen festlegen“ zu finden. Nach dem Aufruf zeigt sich das folgende Fenster:
Bild 4: Funktion „Seitenrahmen festlegen“ in Acrobat.
Da die Fenster der Seiten-beschneiden-Funktion in Foxit, PDF-Xchange und Nuance/Kofax Power PDF dem Fenster in Acrobat sehr ähnlich sind, wird hier nur Acrobat beschrieben.
Um eine DIN-3-Seite so zu beschneiden, dass DIN-A-4-Seiten zu sehen sind, muss an den mit blauen Pfeilen markierten Stellen der jeweils passende Wert eingegeben werden. Was heißt „jeweils passend“?
„Passend“ bedeutet, dass von der DIN-A3-Seite so viel weggenommen wird, dass DIN A4 übrigbleibt. Nehmen wir an, die vorliegende PDF-Seite zeige genau zwei nebeneinanderstehende DIN-A4-Seiten, hätte also Maße von 420 x 297 mm. Dann müsste die linke Hälfte der PDF-Seite abgeschnitten werden, damit nur die rechte sichtbar ist und umgekehrt. Zum Beschneiden müssten wir also 210 mm eingeben (entweder rechts oder links). „Jeweils“ heißt, dass in zwei Schritten vorgegangen werden muss. Zunächst wird die DIN-A3-Seite z. B. von links beschnitten und ausgedruckt, was nichts anders bedeutet, als dass die rechte Seite gedruckt wird. Anschließend werden die Beschneidungswerte wieder auf Null gesetzt und es wird von der anderen Seite her beschnitten, und die nun sichtbare Seite (also jetzt die linke) wird gedruckt.
Besteht die PDF-Datei aus mehreren DIN-A-3-Seiten, dann werden diese im PDF-Programm im ersten Gang alle auf einmal links beschnitten und es werden lauter rechte DIN-A-4-Seiten ausgedruckt, im zweiten Gang lauter linke. Um Korrekturlesen zu können, sind die DIN-A-4-Seiten nun zunächst manuell in die richtige Reihenfolge zu bringen.
Bild 5: DIN-A-3-Seite
Bild 6: DIN-A-4-Seite rechts (übriggeblieben, nachdem die DIN-A-3-Seite links beschnitten wurde)
Bild 7: DIN-A-4-Seite links (übriggeblieben, nachdem die DIN-A-3-Seite rechts beschnitten wurde)
Umgang mit kleinen Seiten: Grafiken
Der zweite Fall betrifft PDFs von Grafiken. Wenn der Grafiker nicht aufpasst, sind die Arbeitsflächen der PDFs genauso groß oder besser: genauso klein wie die Arbeitsflächen in Photoshop oder Illustrator, was aber in den meisten Fällen bedeutet, dass um die Grafiken herum nur wenig Weißraum vorliegt – zu wenig, um darauf Korrekturanweisungen mit den PDF-Kommentarwerkzeugen anbringen zu können. Das Bild zeigt die Situation:
Bild 8: Grafik, die in Illustrator angelegt und als PDF-Datei abgespeichert wurde. Sie hat genau die Abmessungen wie in Illustrator, also z. B. 200 x 70 mm. Es gibt nicht genügend Platz (in Form weißer Fläche) für PDF-Kommentare.
Ziel ist es, eine genügend große Arbeitsfläche zu haben – so, wie im nächsten Bild zu sehen:
Bild 9: Dieselbe Grafik, aber mit genügend Platz (in Form weißer Fläche) für PDF-Kommentare. Jetzt beträgt die Arbeitsfläche 210 x 297 mm.
Wie kommt man von der Grafik mit wenig Arbeitsfläche zur Grafik mit großer Arbeitsfläche?
Hier unterschieden sich die Acrobat-Alternativ-Programme bis 2018 von Acrobat: In Foxit, PDF-Xchange und Nuance/Kofax musste die neue PDF-Datei mit großer Arbeitsfläche durch Drucken erzeugt werden, mit dem Acrobat-Vollprogramm dagegen ließ und lässt sich das bereits erreichen, indem man bestimmte Einstellungen vornimmt. Seit 2019 sind Foxit und PDF-Xchange ebenfalls in der Lage, die Seitenfläche direkt durch Einstellungen zu vergrößern. Lediglich bei Nuance/Kofax ist der Umweg über den Druckbefehl noch nötig.
In Acrobat, Foxit und PDF-Xchange muss also nicht gedruckt werden, allerdings könnte man, wenn man wollte, ebenfalls den Weg über das Drucken wählen. Das heißt, diese PDF-Programme bieten zwei Möglichkeiten, Nuance/Kofax nur eine.
Druckeinstellungen
Schauen wir uns zunächst die Druckeinstellungen der Alternativprogramme an. Wichtig ist, dass mit „Drucken“ kein Drucken auf Papier gemeint ist, sondern ein Drucken in den Druckertreiber des jeweiligen PDF-Programms. Dabei entsteht eine neue PDF-Datei. Es könnte übrigens auch der Druckertreiber eines anderen PDF-Programms genommen werden. Der erste Schritt nach Wahl des Druckertreibers besteht darin, die Papiergröße im Druckertreiber auf DIN A 4 voreinzustellen. Das geschieht unter dem Punkt „Eigenschaften“.
Bild 10: Wahl des Druckertreibers im Druckfenster (hier als Beispiel Foxit Phantom PDF). Unter „Eigenschaften“ kann die Papiergröße vorgewählt werden.
Bild 11: Druckeinstellungen von a) Foxit Phantom PDF, b) Nuance/Kofax PowerPDF, c) PDF-Xchange. Als Druckertreiber kann (wie hier geschehen) der vom jeweiligen Programm zur Verfügung gestellte Treiber genommen worden (vgl. auch Bild 10). Unter „Eigenschaften“ wurde die Papiergröße DIN A4 vorgewählt.
Die wichtigen Einstellungen sind in den im Bild gezeigten Fenstern mit blauen Pfeilen markiert. In allen drei Programmen muss das Häkchen zum Zentrieren gesetzt werden. Bei Foxit muss außerdem die „Skalierungart“ auf „An Druckbereich anpassen“ eingestellt werden, während bei den anderen beiden Programmen der „Zoom“ bzw. der „Typ der Skalierung“ auf „kein/e“ zu stellen ist. Nach Abschicken des Druckbefehls wird man aufgefordert, den Dateinamen einzugeben. Als Ergebnis erhält man eine PDF-Datei mit der gewünschten Arbeitsfläche (vgl. Bild 9).
Seitenrahmen festlegen, Seitengröße verändern
Wie bereits angesprochen, lässt sich in Acrobat, PDF-XChange und Foxit die Arbeitsfläche direkt vergrößern. In Acrobat geschieht das über das Fenster „Seitenrahmen festlegen“:
Bild 12: Das Fenster „Seitenrahmen festlegen“ von Acrobat bietet Einstellungsmöglichkeiten zum Vergrößern der Arbeitsfläche einer PDF-Datei.
Die blauen Pfeile weisen auf die drei wesentlichen Punkte zum Einstellen hin; sie befinden sich alle im Bereich „Seitengröße ändern“. Am einfachsten ist es, eine passende „Standardgröße“ zu wählen, und das wäre hier „A4“. Auch in Acrobat muss die Zentrierung eingestellt werden. Nach Betätigen von OK, ist sofort das Ergebnis, nämlich die Seite mit genügend Arbeitsfläche, zu sehen (vgl. Bild 9). Die Datei muss nur noch gespeichert werden.
In PDF-XChange heißt das Fenster „Seitengröße ändern“:
Bild 13: Im Fenster „Seitengröße ändern“ von PDF-XChange werden zahlreiche Einstellungen zum Vergrößern der Arbeitsfläche einer PDF-Datei angeboten.
In Foxit steht das folgende Fenster zur Verfügung:
Bild 14: In der englischen Version von Foxit heißt das Fenster „Set Page Dimensions“. Innerhalb des Fensters können im Bereich „Change Page Size“ die Einstellungen zum Vergrößern (oder Verkleinern) einer Seite vorgenommen werden.
Anbringen der Korrekturanmerkungen
In allen Programmen können nun in der durch Drucken oder per Einstellungen erzeugten PDF-Datei die Korrekturanmerkungen angebracht werden. Das folgende Bild zeigt ein Beispiel:
Bild 15: Korrekturanmerkung in der PDF-Datei mit genügend großer Arbeitsfläche.
Umgang mit zu kleinem Rand bei Text-Seiten
Der dritte Fall betrifft ebenfalls Seiten, bei denen die Arbeitsfläche zu klein ist – nun aber zu klein, um offene Kommentare zu Textkorrekturen anzubringen.
Als Beispiel eignen sich etwa die Register-Seiten eines Buches, auf denen der Redakteur oder Lektor schnell noch ein paar Korrekturen direkt in den PDFs vornehmen möchte. Er oder sie könnte mit geschlossenen Kommentaren arbeiten, weil diese keinen Platz benötigen (das ist das entscheidende Merkmal dieser Kommentarart), aber verständlicher und eindeutiger sind offene Kommentare, die vor allem mit dem Bleistift- und dem Schreibmaschinenwerkzeug eingetragen werden. Mehr zu offenen und geschlossenen Kommentaren ist im entsprechenden Beitrag zu erfahren (siehe hier).
Eine solche Registerseite könnte folgendermaßen aussehen:
Bild 16: Typische Register-Seite eines Buches. Hier sollen Korrekturanmerkungen direkt in der PDF-Datei eingetragen werden.
Nachdem Platz geschaffen, die Arbeitsfläche also rund herum vergrößert wurde, ist es kein Problem, Kommentare einzutragen:
Bild 17: Register-PDF-Seite mit genügend großen Rand zum Kommentieren.
In Bild 17 ist auch zu sehen, dass mit offenen Kommentare ohne Probleme (und für den Setzer sofort nachvollziehbar) Korrekturanweisungen gegeben werden können, die den Umbruch betreffen. Solche Anweisungen als geschlossene Kommentare einzutragen, wäre sehr umständlich. Die Zahl der Kommentare im gezeigten Beispiel ist klein, sodass hier evtl. sogar ohne Vergrößerung des Randes hätte gearbeitet werden können, aber auf manchen Seiten des Registers wäre die Kommentierung sehr unübersichtlich geworden und hätte Text verdeckt.
Wie wird die Arbeitsfläche vergrößert?
Es stehen dieselben Möglichkeiten zur Verfügung wie im Fall 2 zu den Grafiken beschrieben.
Seitenvergrößerung per Drucken
Allerdings muss jetzt bei einigen Acrobat-Alternativprogrammen ein zusätzliches Problem gelöst werden, das bei Grafiken nicht auftritt oder auffällt: Wird durch Drucken einer PDF-Datei wieder eine PDF-Datei erzeugt, werden alle Schriftzeichen in kleine Grafiken umgewandelt! Das heißt, in der neuen PDF-Datei kann kein Text mehr markiert werden! Das bedeutet vor allem, dass keine geschlossenen Kommentare eingebaut werden können. Das ist zwar eigentlich nicht unser Ansinnen (wir wollen ja mit offenen Kommentaren arbeiten), aber dass man dieser Kommentierungsmöglichkeit beraubt ist, ist trotzdem unangenehm. Denn vielleicht wäre es irgendwo im Text vorteilhaft, geschlossen kommentieren zu können.
Der Effekt tritt bei Foxit und PDF-Xchange in Erscheinung, Nuance/Kofax Power PDF und Acrobat erzeugen dagegen saubere PDFs mit markierbarem (und editierbarem) Text.
Die folgenden Bilder zeigen die Wirkung des Effekts:
Bild 18: a) Foxit, b) PDF-Xchange. Nach dem Drucken der PDF-Datei in den jeweiligen PDF-Druckertreiber ist der Text der neu entstandenen PDF-Datei nicht markierbar. Versucht man eine Markierung vorzunehmen, merkt man, dass die Buchstaben nun kleine Grafiken sind (zu erkennen an den typischen Grafik-Handles, also den kleinen Quadraten).
Kann trotzdem mit diesen beiden Programmen gearbeitet werden? Ja, denn beide verfügen über eine eingebaute Texterkennungsfunktion (Optical Character Recognition, OCR). Nach Ablauf der Texterkennung (und evtl. Nachkorrektur von OCR-Fehlern) sind die PDF-Dateien wieder wie üblich zu verwenden, das heißt, Text kann markiert und Kommentare jeder Art (auch geschlossene) können angebracht werden.
| Hinweis |
| Die Möglichkeit, in eine neue PDF-Datei zu drucken, bieten neben den genannten PDF-Programmen auch viele andere PDF-Programme. Für die Arbeitsflächenvergrößerung ist immer wichtig, dass diese Programme über die OCR-Funktion verfügen. |
Seitenvergrößerung per Einstellung in Dialogfenster
Wie bei Grafiken (siehe oben) beschrieben, bieten Acrobat, PDF-XChange und Foxit die Möglichkeit der direkten Arbeitsflächenvergrößerung in einem entsprechenden Dialogfenster.

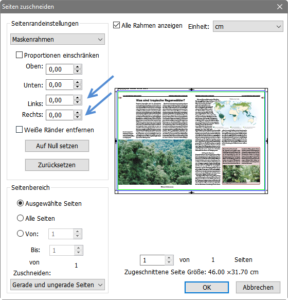
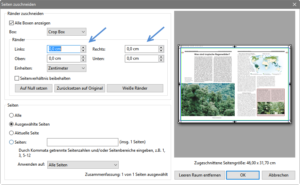
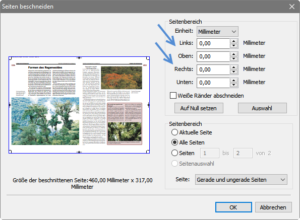
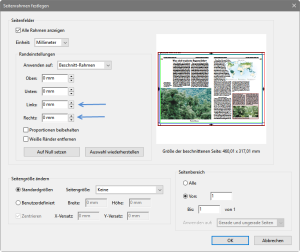
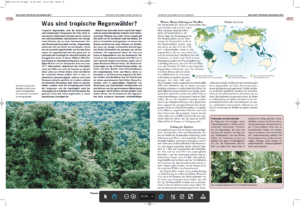
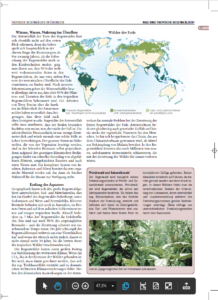
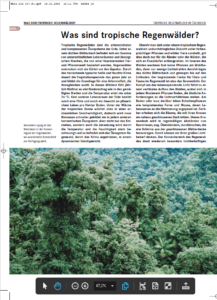
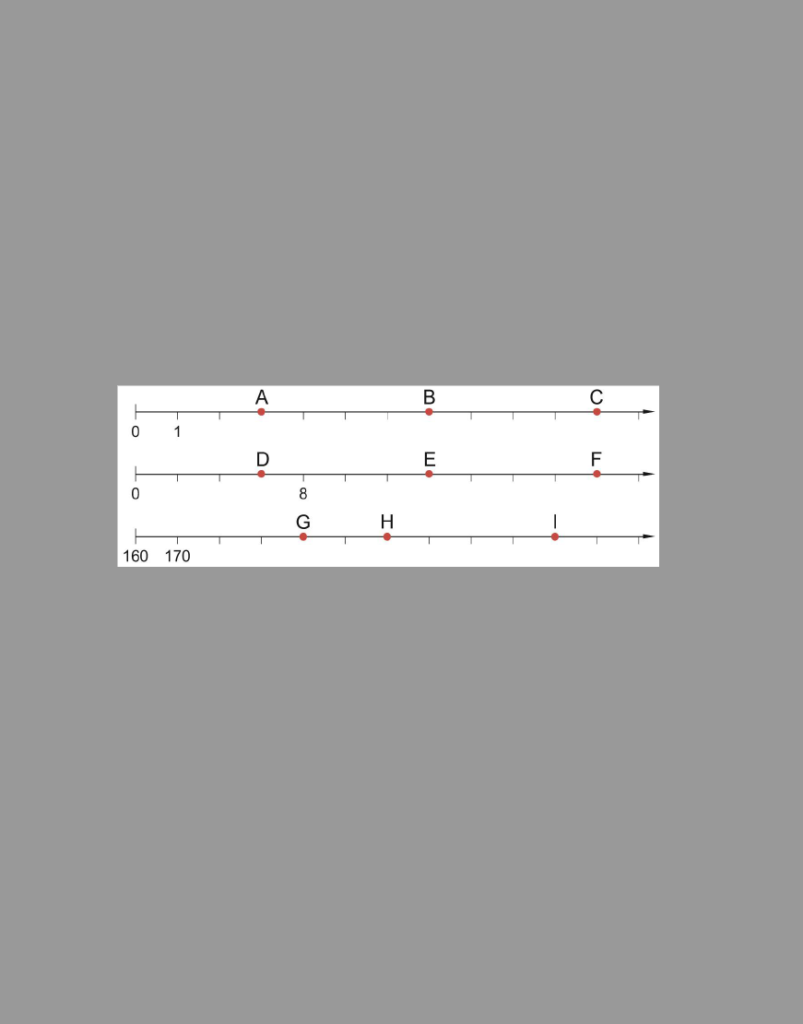
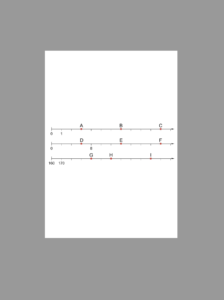
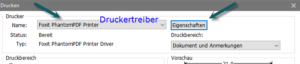
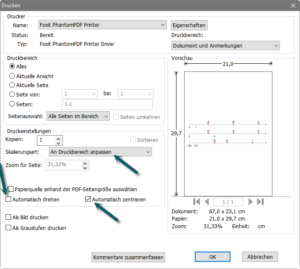
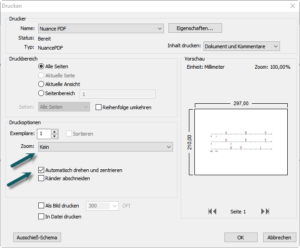
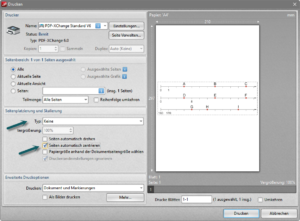
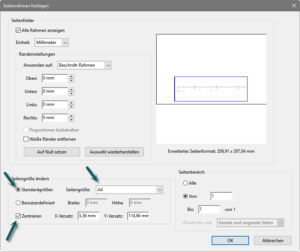



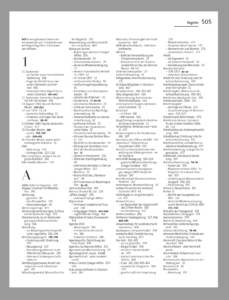
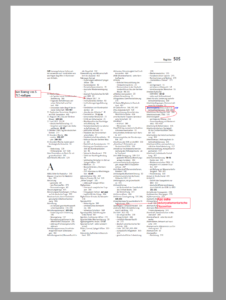
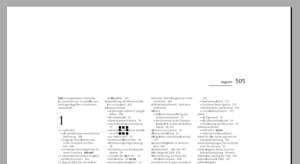

Stimmt nicht ganz, auch pdf x-change bietet die Möglichkeit die Grösse der Arbeitsfläche über Einstellungen zu ändern: Dokument –> Weitere Seitenoperationen –> Seitengrösse ändern
Vermutlich beziehen Sie sich auf die Beiträge „Rahmen und Marken in Acrobat“ sowie „PDF: Seitenfläche beschneiden oder vergrößern“, die ich (leider) noch nicht aktualisiert hatte. Im Beitrag „Vergleich von PDF-Programmen – Teil 1: Kommentare“ gehe ich bereits seit drei Jahren darauf ein, dass PDF-XChange (und auch Foxit PDF Editor) inzwischen zur Seitenvergrößerung nicht mehr den Umweg über den Druckbefehl nehmen müssen, sondern diese Aktion direkt ermöglichen. Eine Verkleinerung von PDF-Seiten war und ist mit diesen Acrobat-Alternativprogrammen schon immer möglich.
Ich möchte ein auf DIN A4 vom Kunden erstelltes PDF auf DIN A4 mit 3mm Beschnitt erstellen, wie packe ich das an.
Ich würde in Acrobat Pro Druckermarken mit 3 mm Abstand vom Rand einfügen, damit die Druckerei sehen kann, wie viel beschnitten werden soll. Dazu in das Werkzeug „Druckproduktion verwenden“ gehen und dann an zwei Stellen eingreifen: a) mit dem Befehl „Seitenrahmen festlegen“ den Anschnittrahmen (Maskenrahmen) auf rundherum 3 mm einstellen, b) den Befehl „Druckermarken hinzufügen“ wählen, hier die Druckermarken auswählen und (in einer neuen Ebene) hinzufügen.