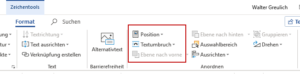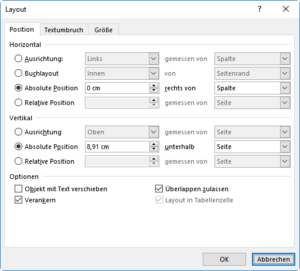Letzte Änderung am 23. Mai 2025 von Walter
Grafikschicht: Grafikbereich
Alle Grafikobjekte (Pixelbilder, Vektorgrafiken, Textrahmen) werden üblicherweise in der Grafikschicht platziert. „Üblicherweise“ heißt, dass sie auch in der Textschicht angeordnet werden können, also mit dem Text in der Zeile; dieser Fall wird im ersten Teil des Artikels beschrieben.
Beim Anklicken eines Grafikobjekts bietet Word die zusätzliche, kontextsensitive Registerkarte „Bildtools – Format“ oder „Zeichentools – Format“ im Menüband an, auf der sich alle wichtigen Befehle zur Beeinflussung des Grafikobjekts befinden. Hinsichtlich des Ebenen-/Schichten-Konzepts sind die Befehle in der Gruppe „Anordnen“ und hier insbesondere die zum Textumbruch und zur Positionierung von Belang (siehe Bild 1).
Bild 1: Bildtools (oben) und Zeichentools (unten)
Sobald man die Anordnung eines Grafikobjekts von „Mit Text in Zeile“ auf eine der anderen Textumbruch-Optionen (engl. „Wrapping„) umstellt, befindet es sich in der Grafikschicht. Wie in Bild 2 gezeigt, sind die folgenden Textumbruch-Optionen möglich:
- Rechteck
- Passend
- Transparent
- Oben und unten
- Hinter den Text
- Vor den Text
Bild 2: Textumbruch-Optionen
Zusätzlich zum Textumbruch kann die Position eines Grafikobjekts verändert werden. Das geht zum einen numerisch über das Dialogfenster „Position“ (siehe Bild 3) oder auch einfach, indem das Grafikobjekt angeklickt und bei gedrückt gehaltener Maustaste verschoben wird.
Diese freie Plazierungsmöglichkeit ist ein wesentliches Merkmal aller Objekte in der Grafikschicht.
Bild 3: Positionsoptionen
Mit den verschiedenen Textumbrucheinstellungen werden Unterschichten oder Ebenen in die Grafikschicht eingeführt. Alle Objekte in der Grafikschicht können relativ zueinander nach vorne oder hinten gestellt werden („Ebene nach vorne“ bzw. „Ebene nach hinten„) (vgl. Bild 1).
Weitere wichtige Eigenschaften der Objekte der Grafikschicht:
- Sie können gruppiert und aneinander ausgerichtet werden,
- sie lassen sich über den Auswahlbereich (Startregisterkarte – Markieren – Auswahlbereich) ein- und ausblenden.
Grafikschicht: Textbereich
Ein Grafikobjekt hebt sich von den anderen ab: der Textrahmen (engl. „Text Box„). Er kann editierbaren Text aufnehmen.
Textrahmen
Dass Textrahmen (auch Textfelder genannt) zu den Grafikobjekten zählen, zeigt sich u. a. daran, dass die kontextbezogenen Zeichentools (siehe Bild 1) zur Verfügung stehen, sobald man auf einen Textrahmen klickt.
In ein Dokument eingefügt wird ein Textrahmen am einfachsten über Menüband [Einfügen – Gruppe Text: Textfeld].
Eine der wichtigsten Eigenschaften eines Textrahmens ist, dass sich sein Inhalt nicht in der Textschicht, sondern – wie der Rahmen selbst – in der Grafikschicht befindet. Das hat mehrere Konsequenzen:
- Einige Felder funktionieren in Textrahmen nicht; dazu gehören z. B. die Felder Autonum und Index.
- Fußnoten können nicht eingefügt werden.
- Vektorgrafiken (also Zeichnungen) lassen sich in Textrahmen nicht in der Zeile platzieren. Wenn man das versucht, kommt die Fehlermeldung „Zeichnungsobjekte können nicht in ein Textfeld, … eingefügt werden“. Die übrigen Zeichnungs-Textumbruchoptionen stehen zwar zur Verfügung, aber nur „Vor dem Text“ und „Hinter dem Text“ lassen sich so anwenden, dass eine Zeichnung mit einem Textrahmen überlappt. Die anderen Textumbruchoptionen der Zeichnung führen zu einer Verdrängung des kompletten Textrahmens.
- Auch Positionsrahmen können nicht in Textrahmen platziert werden (umgekehrt geht es).
- Im Unterschied zu Zeichnungen lassen sich Pixelbilder sehr wohl innerhalb einer Textzeile eines Textrahmens einbauen. Aber der Textumbruch lässt sich nicht verändern. Dahinter steckt wohl die Überlegung, dass der Textrahmen selbst bereits in der Grafikschicht ist und das Pixelbild nur zusammen mit ihm verschoben werden sollte.
Bereits in all diesen Punkten unterscheiden sich Textrahmen von Positionsrahmen (vgl. Teil 1 des Artikels). Auf weitere Unterschiede wird in der nachfolgenden Aufstellung hingewiesen.
Weitere Eigenschaften von Textrahmen:
- Auf den Textinhalt lässt sich fast das ganze Spektrum der Textbefehle anwenden; der Text in einem Textrahmen kann z. B. mit Formatvorlagen ausgezeichnet werden. Das bedeutet auch, dass in einem Textrahmen Einzugsebenen, Listenebenen usw, möglich sind. Damit werden textbezogene Ebenen in die Grafikschicht eingeführt. Innerhalb eines Positionsrahmen können keine Formatvorlagen angewendet werden, ohne dass der Positionsrahmen dadurch aufgelöst wird.
- Die Textrichtung kann verändert werden: „von links nach rechts“, „um 90 ° gedreht von oben nach unten“ oder „um 90 ° gedreht von unten nach oben“. Das lässt sich z. B. nutzen, um auf einer quergestellten Seite die Kopfzeile zu simulieren, indem ein Textrahmen auf dem Rand platziert und gedreht wird, und zwar so, dass der Text in ihm in der gleichen Richtung läuft wie der Text auf den „normalen“ Seiten. Von Vorteil ist dabei auch, dass das Page-Feld in den Textrahmen eingebaut werden kann. In einem Positionsrahmen ist die Textrichtung nicht veränderbar.
- Die Gesamtausrichtung innerhalb des Textrahmens lässt sich auf oben, Mitte oder unten einstellen; „Mitte“ bedeutet so etwas wie „vertikaler Blocksatz„, was einem vertikalen Keil nahe kommt. In einem Positionsrahmen kann die Gesamtausrichtung des Textes nicht verändert werden.
- Textrahmen lassen sich mit anderen Textrahmen verknüpfen. Das heißt, dass Text von einem Textrahmen zu einem anderen überläuft, wenn im ersten nicht genügend Platz vorhanden ist. Dadurch lassen sich wie in einem Layoutprogramm Textflüsse über mehrere Seiten eines Dokuments hinweg erstellen. Positionsrahmen können nicht verknüpft werden.
- Textflüsse in Kombination mit dem Einbau von Pixelbildern, der Textrichtung und der Textausrichtung eröffnen die Möglichkeit, mit Textrahmen komplexe Layouts mit Word zu verwirklichen. Positionsrahmen haben keine Layoutfunktion.
- Viele Felder funktionieren in Textrahmen, so etwa das SEQ-, das ListNum-, das TOC-und das Page-Feld. Das lässt sich nutzen, um z. B. Nummern auf dem Rand zu platzieren. In dieser Hinsicht sind Textrahmen eine Alternative zu Positionsrahmen.
- In Suchen/Ersetzen-Läufen wird auch der Text in Textrahmen mit einbezogen (obwohl sich die Rahmen nicht in der Textschicht befinden). Positionsrahmen verhalten sich ähnlich (sie befinden sich aber in der Textschicht).
| Anmerkung |
| Textrahmen können noch auf andere Weise erzeugt werden, und zwar, indem ein Grafikrahmen eingefügt wird, dem anschließend Text hinzugefügt wird. Näheres siehe „Textrahmen mit runden Ecken“ |
Schicht für Kopf- und Fußzeilen
Diese Schicht hat folgende Eigenschaften:
- Sie ist eine eingeschränkte Textschicht, die immer unter der eigentlichen Textschicht liegt.
- Es lassen sich alle Arten von Grafikobjekten in Kopf- und Fußzeilen platzieren, z. B. auch Textrahmen.
- Positionsrahmen können ebenfalls in der Kopf-/Fußzeilen-Schicht eingebaut werden, und zwar, indem dem Text eine Absatzformatvorlage mit Einstellungen für einen Positionsrahmen zugewiesen wird. Allerdings ist der Umgang mit Positionsrahmen in dieser Schicht kritisch, weil durch einige Aktionen (etwa dem Einfügen des Seitenzahl-Feldes) schnell unbeabsichtigt eine andere Formatvorlage zugewiesen wird und die Positionsrahmeneigenschaft verloren geht.
- Ein Grafikobjekt, das in der Kopf- oder Fußzeile platziert wird, befindet sich standardmäßig vor dem Text dieser Schicht, aber gemeinsam mit ihr unter der eigentlichen Textschicht.
- Der Textumbruch von Grafikobjekten lässt sich – wie in der eigentlichen Textschicht – auf „Mit Text in Zeile“ einstellen.
- Die meisten Felder, die Word zur Verfügung stellt, können in Kopf- und Fußzeilen eingefügt werden. In einigen Feldern, wie z. B. dem SEQ-Feld, sind nicht alle Schalter nutzbar. Das Inhaltsverzeichnis-Feld lässt sich nicht mit dem entsprechenden Befehl im Menüband einfügen, aber indirekt über [Einfügen – Feld – TOC]. Das Index-Feld kann nicht eingefügt werden.
- Die Anordnung relativ zur eigentlichen Textschicht (nämlich immer darunter) kann genutzt werden, um Wasserzeichen in ein Dokument einzubauen.
Literatur
F. Wempen (2011): Microsoft Word 2010 in Depth, QUE Publishing, S. 427-432.
H. Tyson (2010): Word 2010 Bible, Wiley, S. 320 ff