Ebenen und Schichten: Motivation, sich mit ihnen zu beschäftigen
Ebenen und Schichten spielen an vielen Stellen in Word eine wichtige Rolle. Üblicherweise werden sie einfach angewandt, wie es sich aus der Situation heraus ergibt. Meistens macht man sich über die Hintergründe keine Gedanken. Wer berufsmäßig mit Word arbeitet, kommt allerdings gar nicht so selten in eine Lage, in der genauere Kenntnisse über die Zusammenhänge von z. B. Überschriften, Listen, Inhaltsverzeichnissen, Gliederungen, Rahmen, Grafiken, Bilder, Kopf- und Fußzeilen sowie Feldern mit Ebenen und Schichten wünschenswert wären, um ein Dokument effektiv und stabil bearbeiten zu können.
Leider wird in deutschen Handbüchern und auch in der deutschen Online-Hilfe nicht zwischen Ebenen und Schichten unterschieden, und es wird der Bezeichnung „Ebenen“ der Vorzug gegeben. Das kann aus mehreren Gründen problematisch sein:
- Die Bezeichnung „Ebenen“ (engl. „levels„) ist mehrdeutig, eigentlich sollte sie nur im Textbereich angewendet werden, während man allgemein (den Grafikbereich eingeschlossen) besser von „Schichten“ (engl. „layers„) sprechen sollte. Ich unterscheide hier zwischen „Ebenen“ und „Schichten“ immer dann, wenn dadurch Missverständnisse vermieden werden können.
- Grundsätzlich ist es hilfreich, Ebenen als eher abstrakte Organisationsstrukturen aufzufassen (z. B. Listenebenen oder Verzeichnisebenen), während Schichten durchaus geometrisch gemeint sind und zwar in dem Sinne, dass sich Objekte wie Grafiken in unterschiedlichen Schichten über- oder untereinander befinden können.
Vor diesem Hintergrund gilt:
- Word arbeitet mit drei Hauptschichten: der Textschicht, der Grafikschicht und der Schicht für Kopf- und Fußzeilen.
- Alle drei Schichten können sowohl Texte als auch Grafiken (oder vielleicht besser: Grafikobjekte) enthalten. Man kann auch sagen: In jeder Schicht gibt es einen Textbereich und einen Grafikbereich, die gesondert betrachtet werden können.
- Ebenen im engeren Sinn treten nur in der Textschicht auf und und hier hinsichtlich bestimmter Organisationsstrukturen wie Listen, Gliederungen usw.
- Die Schicht für Kopf- und Fußzeilen ist eine eingeschränkte Textschicht.
Bild 1 verdeutlicht das Prinzip:
Bild 1: Das Konzept der drei Hauptschichten von Word.
Verstehen lässt sich das alles nur, wenn man Schichten und Ebenen näher untersucht. Die erste Erkenntnis ist, dass man drei Dimensionen betrachten muss.
Dreidimensionalität
In einem Word-Dokument kann es immer nur eine Textschicht und eine Kopf- und Fußzeilen-Schicht geben, aber die Grafikschicht kann aus mehreren Unterschichten oder Ebenen aufgebaut sein, die über oder unter den anderen beiden Schichten liegen können. Jedes Objekt (Textschicht, Kopf- und Fußzeilen-Schicht, Grafikschicht/en) für sich stellt sich am Bildschirm zweidimensional dar, es kann aber bezogen auf die anderen Objekte im Hintergrund oder im Vordergrund liegen. Das macht die Dreidimensionalität aus.
Bild 2: Dreidimensionalität von Text-, Kopf- und Fußzeilen- sowie Grafikschichten
Textschicht: Sie ist die zentrale Schicht. Kein Word-Dokument kann ohne Textschicht sein. Alle wichtigen Formatierungsbefehle dienen zur Beeinflussung der Textschicht. Die anderen beiden Schichten sind, wenn man so will, in die Textschicht eingebettet. Deswegen können Grafikobjekte auch in der Textschicht verankert werden.
Grafikschicht: Sie kann aus einer oder bei Bedarf aus mehreren Unterschichten bestehen, die vor oder hinter der Textschicht angeordnet sein können.
Kopf- und Fußzeilen-Schicht: Sie ist so etwas wie eine zweite Textschicht; sie liegt immer unter der eigentlichen Textschicht; auch in der Kopf- und Fußzeilen-Schicht lassen sich Grafikobjekte verankern.
Um das Ebenen-/Schichten-Konzept wirklich zu verstehen, gehen wir der Reihe nach vor. Schauen wir uns zunächst die Textschicht an und innerhalb der Textschicht nur den Textbereich und die dort möglichen Ebenen.
Textschicht: Textbereich
Innerhalb der Textschicht kann es in Word Ebenen geben, wobei dies tatsächlich die passende Bezeichnung ist. Ebenen in der Textschicht zeigen sich, um im Bild der Dimensionen zu bleiben, als lineare, also eindimensionale Effekte in der Form von Rechts-Links-Verschiebungen. Einige weitere Ebenen-Arten entwickeln ihre Wirkung v. a. im Hintergrund.
Sie haben vermutlich eine Idee, was mit Ebenen im Textbereich gemeint sein kann. Das Bild, das wohl die meisten vor sich haben, ist das von Aufzählungen oder nummerierten Listen, bei denen die höheren Ebenen gegenüber den niedrigeren eingezogen präsentiert werden. Man denkt also in erster Linie in Richtung Einzugsebenen. Bild 3 zeigt ein typisches Beispiel.
Bild 3: Einzugsebenen bei einer Aufzählung
Aufzählungen oder Nummerierungen sind aber nicht nur durch Einzüge gekennzeichnet, sondern durch innere Eigenschaften, eben durch die Tatsache, dass es sich um Listen handelt. Und Listen können Ebenen haben, die unabhängig von Einzugsebenen sind. Das heißt, ein weiterer Ebenentyp sind die Listenebenen. Darüber hinaus können unterschieden werden: Gliederungsebenen, Inhaltsverzeichnisebenen und Indexebenen. Alle diese Ebenentypen werden im Folgenden näher untersucht und verglichen.
Die wichtigste Eigenschaft textbezogener Ebenen ist, dass sie sich auf Absätze beziehen, also die Formatierung von Absätzen verändern. Sie können manuell und per Absatz-Formatvorlagen beeinflusst werden.
Einzugsebenen
Die Verwendung von Einzugsebenen hat vor allem eines zum Ziel: die optische Präsentation, also die äußere Form von Inhalten zu verändern. Sie können auf zwei Weisen in Word eingestellt werden:
- über die Absatzformatierung (am genauesten über das Absatzdefinitionsfenster) oder
- über Listenzuweisungen und die damit verbundenen Formatierungsmöglichkeiten.
Bild 4: Einstellung von Einzügen über das Absatzdefinitionsfenster
Einzugsebenen beziehen sich immer auf den linken Rand eines Absatzes. Drei Einstellungen können dazu vorgenommen werden:
- Einzug links
- Erste Zeile
- Sondereinzug hängend
Es ließe sich ein System von Einzugsebenen erstellen, das ausschließlich mit unterschiedlichen Absatz-Formatvorlagen arbeitet und ohne Aufzählungszeichen oder Nummern auskommt. Einzugsebene 1 könnte mit einer Absatz-Formatvorlage „E1“ formatiert werden, die keinen linken Einzug (und auch keinen Erstzeileneinzug und keinen hängenden Einzug) hat – das entspricht im Grunde den Einstellungen der Absatz-Formatvorlage „Standard“; zu Einzugsebene 2 könnte eine Absatz-Formatvorlage „E2“ gehören, die z. B. einen „Einzug links“ von 5 mm hat, und zu Einzugsebene 3 eine Absatz-Formatvorlage „E3“, die einen „Einzug links“ von 10 mm hat. Um einen Einzug zu erreichen, wird einem Absatz dann einfach die jeweilige Absatz-Formatvorlage zugewiesen.
Bild 5: Einzugsebenen auf Basis unterschiedlicher, aufeinander abgestimmter Absatz-Formatvorlagen
Ein typisches Beispiel für die alleinige Verwendung von Absatzformatierungen mit dem Ergebnis unterschiedlicher Einzüge sind Register (oder Indexe) (siehe unten). Oft sind Einzugsebenen aber eher das beiläufige Ergebnis eines Vorgangs, der in erster Linie ein anderes Ziel verfolgt, nämlich Listen zu erzeugen oder ein Dokument zu gliedern.
Listenebenen
Beim Zuweisen von Listenformaten wird vor allen Einfluss auf die Struktur der so formatierten Absätze genommen. Und zwar liegt dann nicht nur ein Einzug vor, sondern der Absatz hat auch eine bestimmte Listenebene, die auf mehrere Weisen verändert werden kann. Das am häufigsten angewendete Verfahren, ein Listenformat zuzuweisen, besteht darin, in einen Absatz zu klicken und eine der beiden Schaltflächen „Aufzählung“ oder „Nummerierung“ zu betätigen. Dabei wird dem Absatz das Listenformat sozusagen übergestülpt – aus dem ursprünglich „normalen“ Absatz wird ein Listenabsatz, der sich äußerlich durch ein Zeichen am Anfang und einen hängenden Einzug auszeichnet. Drückt man am Ende eines solchen Absatzes die Carriage-Return-Taste, entsteht ein weiterer Listenabsatz mit demselben Einzug. Bei Aufzählungen ist das Zeichen am Anfang dieser Absätze gleich, bei Nummerierungen ist dieses Zeichen eine Nummer, die automatisch hochgezählt wird. Man kann auch mehrere Absätze auf einmal markieren und sie durch einmaliges Betätigen der Schaltflächen „Aufzählung“ oder „Nummerierung“ zu Listenabsätzen desselben Typs machen. Sind die Listenformate einmal zugewiesen, kann man die Ebenen (sowohl Einzugs- als auch Listenebenen) verändern, indem die Schaltflächen „Einzug vergrößern“ oder „Einzug verkleinern“ angeklickt werden. Zusätzlich zu den Einzügen verändert sich dabei das Aufzählungszeichen (oder das Nummerierungszeichen).
Bild 6: Listenebenen, die per Schaltfläche „Aufzählung“ erreicht werden. Solche Aufzählungsabsätze haben das Absatzformat „Listenabsatz“. Die im Bild hervorgehobene Textstelle befindet sich in einem Listenabsatz mit der Listenebene 1 (im Formatierungsfenster rechts zu erkennen).
| Anmerkung: |
| Absätze mit unterschiedlichen Listenebenen haben üblicherweise auch unterschiedliche Einzüge. Doch das muss nicht unbedingt so sein. Genauso, wie sich unterschiedliche Einzugsebenen ohne Listenebenen erzeugen lassen, können Listenebenen kreiert werden, die alle denselben Einzug haben, bei denen Einzugsebenen also keine Rolle spielen. |
Hinter allen Listenebenen stecken Listen-Formatvorlagen (LFV). Bei den Listen, die über die Schaltflächen „Aufzählung“ oder „Nummerierung“ erzeugt werden, wirken in Word integrierte LFV. Sie liegen in den Tiefen von Word, über ihre Existenz machen wir uns kaum Gedanken. Ihre Wirkung zeigt sich nicht nur äußerlich an Einzügen und Aufzählungs- oder Nummerierungszeichen, sondern auch daran, dass Word den Absätzen, die damit formatiert wurden, die Absatz-Formatvorlage „Listenabsatz“ zugewiesen hat.
Selbstdefinierte Listen-Formatvorlagen
Um eigene Listenebenen erzeugen zu können, muss man sich von den in Word eingebauten LFV lösen und selbstdefinierte Listen-Formatvorlagen anlegen. Insbesondere bei Nummerierungen wird man dann mit dem Problem konfrontiert, wie der Neubeginn einer Nummerierung gezielt gesteuert werden kann, und zwar nicht nur bei Überschriften, sondern auch bei gegliederten Listen im Text. Hier kommt eine besondere Eigenschaft von Listenebenen zum Tragen. Der Neubeginn einer Nummerierung kann nämlich durch die jeweils höhere Listenebene „getriggert“ werden. Einstellen lässt sich das bei der Definition von Listen-Formatvorlagen:
Bild 7: Fenster zum Definieren/Ändern einer Listen-Formatvorlage. Der Neubeginn einer Nummerierung für eine bestimmte Listenebene (hier: Ebene 2) wird bei „Liste neu beginnen nach:“ eingestellt.
Eine andere Möglichkeit, den Nummerierungsneubeginn zu steuern, bietet der Einsatz des LISTNUM-Feldes. Dazu muss im LFV-Definitionsfenster an der Stelle „ListenNr-Feldliste“ ein Name eingetragen werden. Dieser Name muss auch in einem LISTNUM-Feld verwendet werden, mit dem der Neubeginn auf einen bestimmten Wert gesetzt werden soll. Über das LISTNUM-Feld wird, wenn man so will, die Nummerierungssteuerung nach außen verlagert: Sie findet nicht mehr wie üblich direkt in einer LFV statt, sondern im LISTNUM-Feld. Auf Einzelheiten dazu wird im Beitrag „Das ListNum-Feld Teil 1„ eingegangen.
Gliederungsebenen
Einzugsebenen sind mit einem optischen Effekt verbunden, der sich direkt zeigt. Listenebenen werden fast immer in Kombination mit Einzugsebenen verwendet, sodass auch ihre Auswirkung direkt erkannt werden kann. Anders sieht es mit Gliederungsebenen aus: Sie wirken im Hintergrund und treten nur in bestimmten Situationen in Erscheinung.
Die „üblichen“ Absätze befinden sich alle auf der Gliederungsebene „Textkörper“, und es lassen sich Listen erzeugen, bei denen alle Absätze die Gliederungsebene „Textkörper“ haben, aber mit unterschiedlichen linken Einzügen (also verschiedenen Formatierungen der Einzugsebenen, siehe oben) versehen sind. Überschriften dagegen bilden ein hierarchisches System, in dem die Kapitelüberschrift z. B. zur Gliederungsebene 1 gehört, die Unterkapitelüberschrift zur Gliederungsebene 2, die Unterunterkapitelüberschrift zur Gliederungsebene 3 usw. Trotzdem haben alle diese Überschriften üblicherweise denselben linken Einzug, nämlich keinen. Die Gliederungsebenen von Überschriften sind in erster Linie nicht für die Optik wichtig, vielmehr sind sie von entscheidender Bedeutung z. B. für die automatische Erzeugung von Inhaltsverzeichnissen und für die Nutzung der Gliederungs- und Navigationsfunktionen von Word.
Bild 8: Definition der Formatvorlage „Überschrift 2“ (links) und zugehörige Einstellung zur Gliederungsebene (rechts)
Bild 9: Beim Erzeugen eines Inhaltsverzeichnisses (links) kann auf die Gliederungsebenen zurückgegriffen werden (rechts).
Absätze, denen Gliederungsebenen zugewiesen wurden, sind automatisch Teil eines hierarchischen Systems. Es gibt über- und untergeordnete Absätze. Zu erkennen ist das am besten im Navigationsbereich und in der Gliederungsansicht (Bilder 10 und 11).
Im Navigationsbereich zeigen sich Gliederungsebenen optisch: Je höher die Nummer einer Gliederungsebene ist (das heißt: je tiefer in der Hierarchie sie steht), desto mehr ist die jeweilige Überschrift eingezogen. Diese Einzugsebenen haben aber nichts mit denen zu tun, die per Absatzformatierung eingestellt werden. Die im Navigationsbereich zu sehenden Einzüge gelten nur hier; ihre Werte lassen sich nicht vom Nutzer beeinflussen.
Darüber hinaus können die Gliederungsebenen auf- und zugeklappt (erweitert und reduziert) werden. Beim Zuklappen werden die hierarchisch tiefer stehenden Ebenen ausgeblendet, beim Aufklappen werden sie eingeblendet. So kann man sich einen guten Überblick über den Inhalt des Dokuments verschaffen oder eine bestimmte Stelle detaillierter ansehen.
In der Navigationsansicht werden alle Gliederungsebenen angezeigt, bis auf die Gliederungsebene „Textkörper“. Das heißt, die eigentlichen Texte sind hier (in der Regel) nicht zu sehen, sondern nur Überschriften.
Darüber hinaus kann eine Ebene angeklickt und bei festgehaltener linker Maustaste nach oben oder unten verschoben werden; beim Loslassen der Maustaste ordnet sich die Ebene an der entsprechenden Stelle ein. Vom Verschieben ist nicht nur die zugehörige Überschrift betroffen, sondern auch der gesamte Text, der an ihr „dranhängt“. Das heißt, alle untergeordneten Überschriften und die zu ihnen gehörenden Text-Absätze werden mitverschoben. Damit lässt sich die Gliederung eines Dokuments rasch und sicher verändern.
Bild 10: Ausschnitt aus dem Navigationsbereich eines Word-Dokuments, in dem Gliederungsebenen vergeben wurden. Die von Gliederungsebene zu Gliederungsebene unterschiedlichen Einzüge sind deutlich zu sehen. Das kleine Dreieck vor einer Überschrift dient zum Auf- und Zuklappen (oder im Word-Jargon: Erweitern und Reduzieren) einer Ebene.
Noch einen Schritt weiter geht die Gliederungsansicht: In ihr werden nicht nur Überschriften angezeigt, sondern auch der zugehörige Text, also die Gliederungsebene „Textkörper“. Was in der Navigationsansicht das Aus- und Einklappen (oder Auf- und Zuklappen bzw. Erweitern und Reduzieren) von Ebenen, ist in der Gliederungsansicht das Ein- und Ausblenden von Ebenen oder genauer: des Inhalts von Ebenen. Da auch die Gliederungsebene „Textkörper“ angezeigt wird, ist es möglich, einzelne Absätze „anzufassen“ und zu verschieben. Das ist ein großer Vorteil gegenüber dem Arbeiten in der Drucklayout- oder Entwurfsansicht, denn in diesen beiden Ansichten müsste ein Absatztext erst markiert, dann ausgeschnitten und an der Zielstelle eingefügt werden. Das Verschieben in der Gliederungsansicht geht schneller und ist sicherer.
Die Hierarchie der Ebenen zeigt sich in der Gliederungsansicht u. a. daran, dass beim Ausblenden einer Ebene sämtliche untergeordneten Ebenen mitausgeblendet werden; und beim Einblenden einer Ebenen wird automatisch der Inhalt aller untergeordneten Ebenen angezeigt. Hierarchisch untergeordnete Ebenen sind gegenüber den übergeordneten eingerückt, auch wenn in der zugehörigen Absatzformatierung kein Einzug eingestellt ist. Die Gliederungansicht arbeitet also mit eigenen Einzugsebenen. Sie haben Standardwerte, die sich vom Nutzer nicht verändern lassen.
Darüber hinaus können mit einem einzigen Befehl alle hierarchisch zusammengehörenden Absätze auf einmal markiert (und entmarkiert) werden, was z. B. zum Zuweisen von Formatierungen genutzt werden kann.
Die Gliederungsansicht spielt auch beim Arbeiten mit Zentral- und Filialdokumenten eine wichtige Rolle, wobei dann neben den Gliederungsbefehlen noch andere Funktionen zum Einsatz kommen.
Bild 11: Gliederungsansicht eines Word-Dokuments, in dem Gliederungsebenen vergeben wurden. Gut zu erkennen sind die Einzüge der hierarchisch untergeordneten Absätze. Mit den Plus-Icons links neben den Absätzen lassen sich hierarchisch zusammengehörende Absätze auf einmal markieren oder verschieben. In der Gruppe „Gliederungstools“ im Menüband sind einige Befehle zu finden, die direkt auf die Gliederungsebenen zugreifen. Damit können Ebenen neu zugewiesen oder Absätze ein- und ausgeblendet werden.
Inhaltsverzeichnisebenen
In Word lässt sich über die Funktion „Inhaltsverzeichnis“ automatisch ein Inhaltsverzeichnis (IHV) erzeugen. Ein solches IHV ist ein Feld. Normalerweise wird der Inhalt des Feldes angezeigt, also der Text des IHV, Sie können aber mit der Tastenkombination <Alt-F9> die Syntax des Feldes zur Ansicht bringen, dann sehen Sie z. B. Folgendes : { TOC \o \h \z }. Daran wird deutlich, dass es sich um das TOC-Feld handelt, also das Feld „Table of Contents“. Auf die Syntax möchte ich hier nicht weiter eingehen, mir kommt es darauf an, dass Sie die Feldeigenschaft des IHV erkennen. Nur weil es ein Feld ist, kann es automatisch erzeugt und aktualisiert werden.
| Aufgepasst: |
| Wie bei allen Feldern, darf auch beim IHV der angezeigte Feldinhalt nicht bearbeitet werden, denn bei einer erneuten Aktualisierung wird die Bearbeitung überschrieben. Wie Sie den Feldinhalt trotzdem bearbeiten können, falls es einmal nötig sein sollte, können Sie in allen besseren Word-Handbüchern nachlesen. |
Formatvorlagen und IHV-Ebenen
Damit der Automatismus klappt, muss Word auf bestimmte Informationen zugreifen, die in den Überschriften stecken. Als Anwender haben Sie die Möglichkeit, die Art des Zugriffs zu beeinflussen. Wird im Dialogfenster „Inhaltsverzeichnis“ die Schaltfläche „Optionen“ betätigt, geht das im rechten Teil des Bildes 9 gezeigte Optionen-Fenster auf, in dem eine Zuordnung von Überschriften zu IHV-Ebenen vorgenommen werden kann. Mit jeder IHV-Ebene ist automatisch eine bestimmte Absatz-Formatvorlage verbunden. Standardmäßig ist die Zuordnung wie folgt:
| Überschrift-Formatvorlage | IHV-Ebene | IHV-Formatvorlage |
| Überschrift 1 | 1 | Verzeichnis 1 |
| Überschrift 2 | 2 | Verzeichnis 2 |
| Überschrift 3 | 3 | Verzeichnis 3 |
| Überschrift 4 | 4 | Verzeichnis 4 |
| usw. |
Das System der Zuordnung ist aber nicht in jeder Hinsicht fest. Vielmehr können beliebige andere Zuordnungen von Überschrift-Formatvorlagen zu IHV-Ebenen getroffen werden, beispielsweise Überschrift 2 zu IHV-Ebene 1, Überschrift 3 zu IHV-Ebene 2 usw. Es müssen noch nicht einmal Überschrift-Formatvorlagen verwendet werden, sondern es können irgendwelche anderen Absatz-Formatvorlagen als Ausgangspunkt dienen. Die IHV-Ebenen jedoch sind immer fest mit den IHV-Formatvorlagen „verdrahtet“.
IHV-Ebenen und Gliederungsebenen
Daneben lassen sich die IHV-Ebenen auch direkt mit den Gliederungsebenen verbinden, und zwar indem im Optionen-Fenster die Checkmarke „Gliederungsebenen“ gesetzt wird (siehe Bild 9). Eigentlich ist es sogar so, dass beide Checkmarken, die für „Formatvorlagen“ und die für „Gliederungsebenen“, standardmäßig gesetzt sind. Probieren Sie einmal aus, was passiert, wenn Sie die Checkmarke bei „Formatvorlagen“ wegnehmen und die bei „Gliederungsebenen“ lassen. Wahrscheinlich werden Sie keinen Unterschied feststellen. Das liegt daran, dass die in Word eingebauten Überschrift-Formatvorlagen alle automatisch mit einer bestimmten Gliederungsebene versehen sind (siehe oben Abschnitt „Gliederungsebenen“). Arbeiten Sie jedoch mit selbst-definierten Überschrift-Formatvorlagen, haben Sie die Wahl, ob Sie diese ebenfalls mit Gliederungsebenen versehen wollen oder nicht. Je nachdem, wie Sie entschieden haben, können dann die Checkmarken „Formatvorlagen“ und „Gliederungsebenen“ zu unterschiedlichen Ergebnissen führen.
Anders als bei der Verbindung zwischen Absatz-Formatvorlagen und IHV-Ebenen, lässt sich die Verbindung zwischen Gliederungsebenen und IHV-Ebenen nicht beeinflussen, es gilt immer: Gliederungsebene 1 -> IHV-Ebene 1, Gliederungsebene 2 -> IHV-Ebene 2 usw. Welche Textinhalte in ein IHV wandern, können Sie aber dadurch steuern, dass Sie Absätzen bestimmte Gliederungsebenen zuweisen. Dazu müssen Sie nicht unbedingt die Definition einer Formatvorlage ändern (siehe oben), sondern Sie können einfach das Absatzformatierungsfenster öffnen und hier eine Gliederungsebene einstellen.
Die Verzeichnis-Formatvorlagen
Zur Formatierung eines IHV setzt Word die Formatvorlagen „Verzeichnis 1“, „Verzeichnis 2“ ein. Diese können wie alle Formatvorlagen geändert werden. Dazu rufen Sie das Fenster für die Formatvorlagen-Definition auf und stellen die Werte wie gewünscht ein. Ich nehme in der Tat eine Änderung immer vor: Den rechten Einzug stelle ich auf 1 cm. Damit wird verhindert, dass lange Überschriften im IHV bis zum rechten Rand laufen, vielmehr werde sie vorher umbrochen. Die Seitenzahlen stehen üblicherweise rechtsbündig und sind dann immer klar und „für sich allein“ sichtbar, ohne von Text in der Zeile darüber oder auch darunter optisch verdeckt zu werden.
| Fazit zu IHV-Ebenen: |
| Überschrift-Formatvorlagen, Gliederungsebenen und IHV-Ebenen lassen verschiedene Kombinationen zu und geben so große Freiheit bei der Erzeugung und Gestaltung von Inhaltsverzeichnissen. |
Indexebenen
Wenn Sie in Word die Funktion „Index einfügen“ verwenden, kommt an der Stelle, an der der Cursor blinkt (meistens macht man das am Ende eines Dokuments), der Index zum Vorschein. Wie das IHV ist auch der Index ein Feld. Seine Syntax (anzuschauen nach <Alt-F9>) lautet standardmäßig { INDEX \c „2“ \z „1031“}. Von der Syntax abgesehen, auf die hier nicht weiter eingegangen wird, erklärt die Feldeigenschaft an sich wieder, weshalb der Index automatisch erzeugt und automatisiert werden kann. Dabei wendet Word eingebaute Formatvorlagen an, um die Ebenen des Index zu formatieren. Die Formatvorlagen „Index 1“ und „Index 2“ sind so angelegt (linker Einzug und hängender Einzug), dass optisch auch ohne spezielle Aufzählungszeichen (wie Spiegelstriche) erkannt werden kann, ob es sich um einen Haupt- oder Untereintrag handelt.
Bild 12: Die Register-Absatz-Formatvorlagen „Index 1“ und „Index 2“ besitzen unterschiedliche Einzüge.
Über die zugeordneten Formatvorlagen (deren Definition verändert werden kann) lässt sich das Aussehen des Index beeinflussen. Mehr Einflussmöglichkeiten auf die Gestaltung der Indexebenen gibt es nicht.
Vergleich einiger wichtigen Eigenschaften der verschiedenen Ebenentypen in der Textschicht
| Einzugsebenen | Listenebenen | Gliederungsebenen | IHV-Ebenen | Indexebenen | |
| äußere Absatzformatierung | x | x | nur in Navigationsbereich und Gliederungsansicht | x | x |
| innere, strukturelle Absatzformatierung | x | x | x | ||
| mit Feld-Funktion verbunden | möglich (LISTNUM-Feld) | x | x | ||
| mit welchen anderen Ebenentypen kombinierbar | Listenebenen, Gliederungsebenen, IHV-Ebenen, Indexebenen | Einzugsebenen | Einzugsebenen, IHV-Ebenen | Einzugsebenen, Gliederungsebenen |
Einzugsebenen |
| mit Gliederung und Navigation verbunden | x | ||||
| mit Listen-Formatvorlagen verbunden | möglich | x |
Textschicht: Grafikbereich
In der Textschicht werden Grafikobjekte bezüglich der Anordnung wie üblicher Text behandelt. Sie befinden sich in der Zeile und sie machen einige Formatierungen mit, die auf die Textumgebung angewandt werden:
- Hoch- und Tiefstellungen,
- Veränderungen der Einzugesebene (siehe oben).
Aber jedes Grafikobjekt, das in der Zeile angeordnet ist, hat trotzdem immer eine Verbindung zur Grafikschicht: Sein Inhalt befindet sich in der Grafikschicht, er lässt sich nur mit Befehlen beeinflussen, die in der Grafikschicht zur Verfügung stehen (kontextbezogene Registerkarte im Menüband). Jedes Grafikobjekt kann aus der Zeile herausgeholt und vor oder hinter dem Text positioniert werden. Dann befindet es sich als Gesamtobjekt nicht mehr in der Textschicht, sondern in der Grafikschicht. Mehr zur Grafikschicht sowie zur Kopf- und Fußzeilen-Schicht im zweiten Teil des Artikels.
Es gibt eine Möglichkeit, Text zu Objekten zu machen, die wie Grafikobjekte in der Textschicht verschoben werden können: Positionsrahmen (engl. Frames).
Positionsrahmen
Positionsrahmen sind Objekte, die einerseits Grafikeigenschaften aufweisen, sich andrerseits aber wie üblicher Text verhalten. Ihre Grafikeigenschaften liegen darin begründet, dass sich die Position dieser Rahmen in der Textschicht mit Befehlen beeinflussen lässt, die eigentlich nur auf Grafikobjekte wirken: Man gibt so etwas wie Koordinaten ein und verschiebt die Positionsrahmen auf diese Weise. Andrerseits werden Positionsrahmen mit einem Befehl erzeugt, der ein typischer Textbefehl ist: Man weist einem Text eine bestimmte Absatzformatvorlage zu, und schon ist ein Positionsrahmen entstanden. Voraussetzung ist, dass die Koordinaten des Positionsrahmens in der Definition der Absatzformatvorlage enthalten sind. Das Dialogfenster zum Einstellen der Werte zeigt Bild 13.
Bild 13: Positionsrahmen-Einstellungen
Positionsrahmen als Objekte, aber auch ihr Inhalt, befinden sich vollständig in der Textschicht, was u. a. bedeutet, dass sie nicht vor oder hinter dem Text positioniert werden können. Sie sind also nicht Teil der Grafikschicht, und für sie selbst als Objekte stehen die kontextbezogenen Grafikbefehle (Bild- und Zeichnungstools) nicht zur Verfügung.
Weitere Besonderheiten von Positionsrahmen:
- Der Fließtext der Textschicht kann um Positionsrahmen herumfließen; der Abstand zwischen Rahmen und Umflusstext ist einstellbar. Die zur Verfügung stehenden Textumbruchoptionen sind „Ohne“ und „Umgebend“ (vgl. Bild 13).
- In Positionsrahmen können Grafikobjekte platziert werden; auf diese Grafikobjekte (egal, ob Pixelbilder oder Vektorgrafiken) sind alle Befehle der Grafikschicht anwendbar. Insbesondere stehen alle Textumbruchoptionen zur Verfügung. Das heißt, ein Grafikobjekt kann z. B. „Mit dem Text in der Zeile“ des Positionsrahmens angeordnet werden, oder es verdrängt den Text im Positionsrahmen oder liegt vor oder hinter ihm. Spezielle Grafikobjekte sind die Textrahmen – auch sie können in Positionsrahmen „Mit Text in Zeile“ eingefügt werden, wodurch man etwas wie Rahmen in Rahmen erhält.
- Positionsrahmen ermöglichen es, Grafikobjekte auf der Seite anzuordnen, ohne dazu auf die üblichen Textumbruchs- und Positionierungsbefehle der Grafikschicht zurückgreifen zu müssen: Das Bild oder die Vektorgrafik wird in der Zeile in einem Positionsrahmen platziert und dann wird die Anordnung des Rahmens über seine Koordinaten gesteuert.
- Felder wie das SEQ-Feld, das Indexfeld oder das Inhaltsverzeichnisfeld (TOC-Feld) lassen sich in ihnen platzieren. Das eröffnet die Möglichkeit, Feldergebnisse an beliebiger Stelle auf einer Seite anzuzeigen. So kann z. B. ein bereits nummerierter Absatz mit einer weiteren Nummer versehen werden, indem ein SEQ-Feld in einen neben dem Absatz angeordneten Positionsrahmen eingefügt wird (Näheres dazu siehe SEQ-Feld). Ebenso wäre es möglich, ein Inhaltsverzeichnis z. B. auf dem Rand, also neben dem Fließtext anzuordnen, usw.
- Fußnoten können eingefügt werden.
- Positionsrahmen werden von Suchen/Ersetzen-Läufen miterfasst.
- Auf Positionsrahmen können Absatz-Formatvorlagen und Listen-Formatvorlagen nicht wie üblich angewandt werden. Beim Zuweisen einer anderen Formatvorlage als ihrer eigenen geht die Eigenschaft „Positionsrahmen“ verloren und der Inhalt des Positionsrahmens wird in den Fließtext integriert.
Auf die Unterschiede zwischen Positionsrahmen und Textrahmen wird im zweiten Teil des Artikels eingegangen.

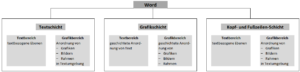

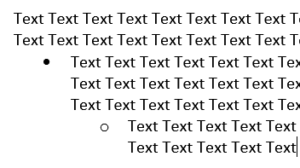
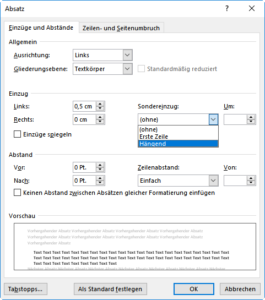
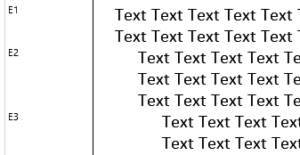
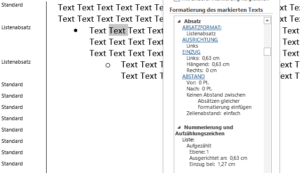
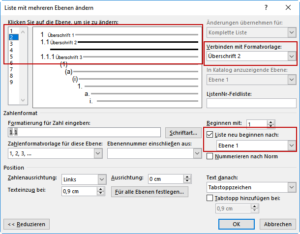
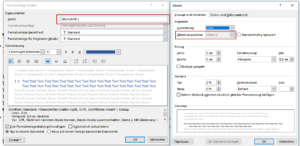
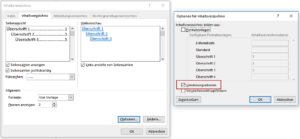
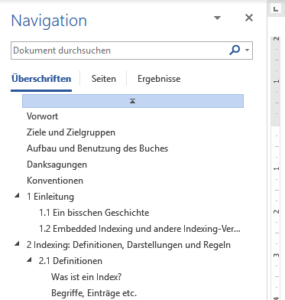
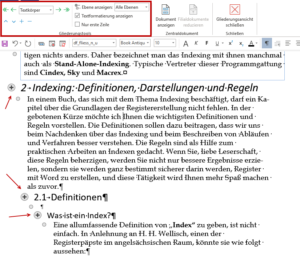
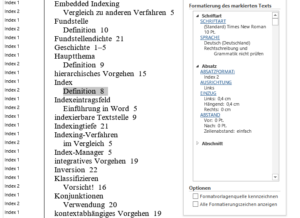

Hallo Herr Greulich,
als Ergänzung zu Ihren wunderbaren Ausführungen: Gibt es Kommentare in einem Dokument, wird eine weitere Ebene (oder ein Bestandteil einer der genannten) sichtbar, der Kommentarbereich. Hier kann sich ebenfalls Inhalt befinden (beispielsweise ein Logo), der auf jeder Seite wiederholt wird. Das ist besonders dann gut zu wissen, wenn man etwa das Logo in einer Vorlage austauscht, um sie anderweitig zu verwenden. Wenn man nicht aufpasst, befindet sich das alte Logo noch im Kommentarbereich.
Hallo Herr Axmann,
Kommentare befinden sich, da haben Sie recht, ebenfalls in einer eigenen Ebene. Sie werden allerdings von Word anders verwaltet als die anderen Ebenen und Schichten, über die ich geschrieben habe. Kommentare sind personenbezogene Informationen, die sich mit der Funktion „Dokument überprüfen“ finden und entfernen lassen. Diese Funktion können Sie per Menü [Datei – Informationen – Dokument überprüfen] aufrufen können.
Hallo Herr Greulich,
ich benutze in meinem Dokument eine Formatvorlage für Randnummern (Marginal). Wissen Sie, ob sich solche automatischen Randnummern auch mit automatischen Bulletpoints kombinieren lassen? Bisher lege ich immer eine zusätzliche Marginal-Ebene an mit größerem hängendem Einzug und einem Tabstopp dazwischen, so dass ich dann manuell einen Bulletpoint mit anschließendem Tab einfüge. Schön wäre aber eine Vorlage, die neben der Randnummer auch den Bulletpoint schon von sich aus setzt.
Liebe Frau Hüppe,
es kommt darauf an, wie Sie die automatische Nummer erzeugen. Wenn Sie diese in der Definition der FV für die Marginalie über den Punkt „Nummerierung“ einstellen, ist die Option für eine weitere Nummerierungseinstellung, wie eben des Bulletpoints, sozusagen schon verbraucht. Um beides gleichzeitig hinzubekommen, müssen Sie die Randnummer entweder mit den SEQ-Feld oder dem ListNum-Feld erzeugen. Auch zu diesen beiden Feldern habe ich hier auf der Website etwas geschrieben. Weitere Info finden Sie in meinem Buch zu „Dokument- und Formatvorlagen“. Ich hoffe, das hilft!
Wenn ich in Vorbereitung auf eine spätere Aufzählung folgenden Fall habe:
Text
O – Text
Text
und dann die drei Zeilen als Aufzählung formatieren, verschwindet der Großbuchstabe „O“ und ein Aufzählungszeichen wird gesetzt, sei denn ich hätte die Zahl 0 verwendet. Gibt es hier für eine Lösung? Vielen Dank!!
Das ist ein interessanter Effekt, den ich noch nicht kannte. Übrigens tritt er auch mit dem kleinen o auf. Meine Tests haben ergeben, dass der Effekt unabhängig von den Autoformatierungseinstellungen ist (es spielt keine Rolle, ob bestimmte Häkchen gesetzt sind oder nicht).
Aber ein Verdacht, den ich hatte, hat sich bestätigt: Der Effekt tritt nur auf, wenn man manuell formatiert, also die auf der Startregisterkarte angebotene Aufzählungsfunktion verwendet. Dann passieren grundsätzlich im Hintergrund Dinge, auf die wir Nutzer (immer auch :innen mitgemeint) keinen direkten Einfluss haben. Bei Wahl einer der Aufzählungsbefehle formatiert Word die Absätze als „Listenabsatz“. Das können Sie z. B. im Formatinspektor erkennen. Interessant ist, dass auch die Nummerierungsfunktion die Formatierung „Listenabsatz“ vergibt. Bei Anwendung der Nummerierungsfunktion auf Ihre drei Absätze passiert noch etwas zusätzliches: Der erste und der dritte Absatz werden nummeriert, der zweite, also der „kritische“ Absatz erhält ein Aufzählungszeichen. Was ich auch untersucht habe: Passiert das alles nur beim Buchstaben o bzw. O oder auch bei anderen. Meine Erkenntnis: Anscheinend tritt der Effekt wirklich nur bei o und O auf. Sie hatten ja schon selbst festgestellt, dass die 0 (Null) ebenfalls erhalten bleibt. Fazit: Microsoft wollte wohl wieder einmal den Anwendern entgegenkommen und hat einen Automatismus eingebaut, der leider in der Praxis eher Verwirrung stiftet.
Lösen lässt sich das Problem aber auf einfache Weise, nämlich durch Verwendung benutzerdefinierter Listenvorlagen (LV) oder noch besser Listenformatvorlagen (LFV). Die Anwendung solcher Vorlagen bedeutet, dass man nicht manuell, sondern kontrolliert formatiert. Bei der Definition etwa einer LV für Aufzählungen können Sie nicht nur vorgeben, welches Aufzählungszeichen und welcher Einzug wirken sollen, sondern Sie vergeben auch einen Namen für die Vorlage, z. B. „aufz“. Nach der Zuweisung dieser LV zu Ihren drei Absätzen sind alle drei mit demselben Aufzählungszeichen versehen und das „O -“ bleibt erhalten. Wenn Sie nun im Formatinspektor schauen, sehen Sie den Namen „aufz“. Mit diesem Namen könnten Sie z. B. auch in der Suchen/Ersetzen-Funktion arbeiten, wohingegen Aufzählungen, die als Listenabsatz formatiert sind, nicht eindeutig gesucht werden können, weil nummerierte Absätze ebenfalls Listenabsätze sind.
Für mehrgliedrige Aufzählungen reicht eine einfache LV nicht aus, dann brauchen Sie eine LFV.
Den Umgang mit LV und LFV habe ich ausführlich in meinem Buch „Dokument- und Formatvorlagen“ beschrieben. Nähere Informationen dazu finden Sie z. B. unter https://publishing-and-more.de/veroeffentlichungen/buchveroeffentlichungen/