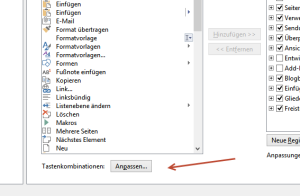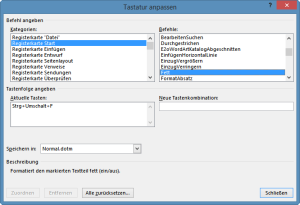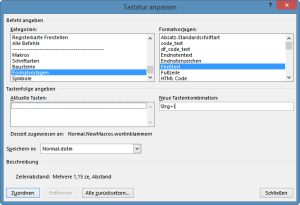Letzte Änderung am 23. Mai 2025 von Walter
Vorbemerkung
Zu Tastenkürzeln gibt es eigentlich nicht viel zu sagen, ihr Sinn besteht darin, einen Befehl nicht per Maus, sondern durch das Drücken von ein bis drei Tasten aufzurufen. Es kann bei vielen hundert Seiten Text einen enormen Zeitgewinn bedeuten, zum (entsprechend häufigen) Aufrufen eines Befehls die Finger nicht von der Tastatur wegnehmen zu müssen, auf der sie während der Textbearbeitung sowieso liegen.
Den meisten Anwendern und somit auch den meisten Lektoren und Redakteuren bleiben die Tastenkürzel trotz dieser klaren Vorteile gegenüber dem Maus-Einsatz ein Geheimnis, weil die Erklärungen der Kürzel nicht so einfach zu finden sind.
Unter Windows gibt es zwei verschiedene Arten von Kürzeln: die so genannten 3er-Kombinationen und die meist mit Funktionstasten verknüpften Tastenkürzel (auch Kurzbefehle genannt). Auf dem Macintosh stehen nur Letztere zur Verfügung.
Zum Sprachgebrauch: Ob „Tastenkombination„, „Tastaturbefehl„, „Tastenkürzel“ oder „Kurzbefehl“ – gemeint ist letztlich immer dasselbe. Es geht darum, Befehle mit den Tasten aufzurufen. Im Zweifelsfall muss durch zusätzliche Angaben deutlich gemacht werden, welche Art von Tastenkürzeln man meint.
3er-Tastenkombinationen
Das Prinzip der 3er-Tastenkombinationen stammt aus der DOS-Zeit, es ist aber keineswegs überholt. Nach Drücken und wieder Loslassen der Alt-Taste erscheint neben jeder Bezeichnung einer Registerkarte im Menüband ein deutlich hervorgehobener Buchstabe. Dieser Buchstabe kann eingetastet werden, um die Registerkarte zu auswählen. Nun sieht man, dass auch neben jedem Befehl der Registerkarte ein hervorgehobener Buchstabe steht. Eintippen des Buchstabens löst den Befehl aus.
Es sind also genau drei hintereinander ausgeführte Tastenanschläge nötig, um einen Befehl auszulösen:
- Alt-Taste
- Buchstabe für Registerkarte
- Buchstabe für den Befehl auf der Registerkarte.
Mit etwas Übung geht das sehr schnell. Manche Befehle können nur mit 4 hintereinander ausgeführten Tastenanschlägen ausgelöst werden.
Der Befehl zum Fett-Formatieren wäre z.B. Alt-r-1, derjenige zum Einschalten des Formatvorlagen-Aufgabenbereichs Alt-r-rf. Dabei ist das erste „r“ die Kennung für die Startregisterkarte.
Die nachfolgenden Bilder zeigen einige der möglichen Tastenanschläge:
Bild 1: 3er-Tastenkombinationen: Registerkarten-Auswahltasten.
Bild 2: 3er-Tastenkombinationen: Auswahltasten für Befehle auf der Start-Registerkarte
Tastenkürzel (Kurzbefehle)
Es geht aber noch schneller, nämlich, indem eine Taste gedrückt und in dieser Position gehalten und dann eine zweite Taste dazu gedrückt wird. Meist handelt es sich um die Kombination aus der Steuerungs-Taste (Strg; auf dem Macintosh die Apfel-Taste) und einer beliebigen anderen Taste.
Funktionstasten
Und das allerschnellste Verfahren besteht im Drücken nur einer einzigen Taste. Das ist immer eine Funktionstaste (F1 bis F12).
Welche Funktion verbirgt sich nun hinter welcher Tastenkombination?
Die Erklärungen sind unter anderem in der Word-Hilfe zu finden. Und zwar, indem man nach »Tastenkombination« sucht. Einen Ausschnitt daraus zeigt die nachfolgende Tabelle:
| F1 | Hilfe oder Besuchen von Microsoft Office Online. |
| F2 | Verschieben von Text oder Grafiken. |
| F3 | Einfügen eines AutoText-Eintrags (nach Anzeige des Eintrags durch Microsoft Word). |
| F4 | Wiederholen des vorhergehenden Vorgangs. |
| F5 | Auswählen des Befehls Gehe zu (Menü Bearbeiten). |
| F6 | Wechseln zum nächsten Fensterausschnitt oder Frame. |
| F7 | Auswählen des Befehls Rechtschreibung (Menü Extras). |
| F8 | Erweitern der Markierung. |
| F9 | Aktualisieren markierter Felder. |
| F10 | Aktivieren der Menüleiste. |
| F11 | Zum nächsten Feld. |
| F12 | Auswählen des Befehls Speichern unter (Menü Datei). |
| STRG+F2 | Auswählen des Befehls Seitenansicht (Menü Datei). |
| STRG+F3 | Ausschneiden in die Sammlung. |
| STRG+F4 | Schließen des Fensters. |
| STRG+F5 | Wiederherstellen der Größe des Dokumentfensters (z. B. nach der Maximierung). |
| STRG+F6 | Wechseln zum nächsten Fenster. |
| STRG+F7 | Auswählen des Befehls Verschieben (Kontextmenü der Titelleiste). |
| STRG+F8 | Auswählen des Befehls Größe (Kontextmenü der Titelleiste). |
| STRG+F9 | Einfügen eines leeren Feldes. |
| STRG+F10 | Maximieren des Dokumentfensters. |
| STRG+F11 | Sperren eines Feldes. |
| STRG+F12 | Auswählen des Befehls Öffnen (Menü Datei). |
| ALT+F1 | Wechseln zum nächsten Feld. |
| ALT+F3 | Erstellen eines AutoText-Eintrags. |
| ALT+F5 | Beenden von Microsoft Word. |
| ALT+F5 | Wiederherstellen der Größe des Programmfensters. |
| ALT+F6 | Wechseln von einem geöffneten Dialogfeld zurück zum Dokument für Dialogfelder, wie Suchen und Ersetzen, die dieses Verhalten unterstützen. |
| ALT+F7 | Suchen des nächsten Rechtschreib- oder Grammatikfehlers. Das Kontrollkästchen Rechtschreibung während der Eingabe überprüfen muss aktiviert sein (Menü Extras, Dialogfeld Optionen, Registerkarte Rechtschreibung und Grammatik). |
| ALT+F8 | Ausführen eines Makros. |
| ALT+F9 | Wechseln zwischen allen Feldfunktionen und den Ergebnissen. |
| ALT+F10 | Maximieren des Programmfensters. |
| ALT+F11 | Anzeigen des Microsoft Visual Basic-Codes. |
Auflistung aller Tastenkombinationen
Eine komplette Auflistung aller Tastenkombinationen erhält man, indem man ein Makro ausführt, das eine Liste der aktuellen Tastenbelegungen erstellt. Die Liste kann anschließend gedruckt werden:
- Menüband [Entwicklertools – Makros].
- Im Feld »Makros in« auf »Word-Befehlen« klicken.
- Im Feld »Makroname« auf »BefehleAuflisten« klicken.
- Ausführen wählen.
- Im Dialogfeld »Befehle auflisten« auf »Aktuelle Menü- und Tastatureinstellungen« klicken und OK wählen.
Daraufhin wird eine Word-Tabelle mit allen Befehlen erzeugt, die ausgedruckt werden kann.
Die Tabelle enthält die von Microsoft vorgegebenen Tastenkombinationen.
Neubelegung von Tastenkombinationen
Alle Tastenkombinationen lassen sich neu belegen, und zwar über die Menübandanpassung. In dem zweigeteilten Fenster erscheint unter dem linken Teil der Knopf »Tastenkombinationen anpassen«. Wird er gedrückt, öffnet sich das Fenster »Tastatur anpassen«, in dem jedem Befehl eine neue Tastenkombination zugeordnet werden kann.
Bild 3: Schaltfläche „Anpassen“ im Dialogfenster „Menüband anpassen“
Bild 4: Unter „Kategorie“ können Gruppen von Befehlen vorgewählt werden, die Befehle selbst erscheinen im rechten Teilfenster. Nach Anklicken eines Befehls kann ihm ein Kürzel zugewiesen werden.
Unter den aufgeführten Befehlen befinden sich auch diejenigen für Formate oder Formatvorlagen. Das heißt, jede selbst entwickelte Formatvorlage könnte – anstatt per Mausklick auf einen Befehl im Menüband – mit einer Tastenkombination aufgerufen werden!
Bild 5: Als eine der Kategorien werden „Formatvorlagen“ angeboten.
Suchen/Ersetzen-Aufruf per Tastenkombination
Weil so wichtig, sei besonders hervorgehoben: Auch die Suchen/Ersetzen-Funktion kann einfach per Tastenkombination aufgerufen werden:
- 3er-Kombination Alt-r-uu: bietet eine Auswahl von drei Möglichkeiten an (Suchen; Erweiterte Suche; Gehe zu), von denen „Erweiterte Suche“ direkt zum Suchen-Fenster führt.
- Tastenkürzel Strg-f bzw. Strg-h, wobei zu beachten ist, dass mit Strg-f nicht wie bei früheren Word-Versionen direkt das Suchenfenster aufgeht, sondern der sog. Navigationsbereich. Strg-h öffnet das Fenster „Ersetzen“.
Will man komplette Suche- oder Ersetzevorgänge per Tastatur aufrufbar machen, so müssen entsprechende Makros angelegt werden.