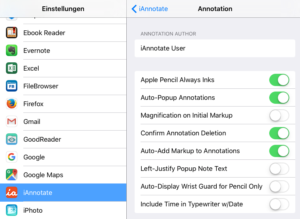Letzte Änderung am 23. Mai 2025 von Walter
Die einzigen iPad-PDF-Apps, die aus meiner Sicht die Anforderungen von Lektoren und Indexern erfüllen, sind die folgenden:
-
iAnnotate und
-
GoodReader.
Bild 1: Typische PDF-Apps auf einem iPad. Neben „PDF-Standardprogrammen“ wie Adobe Acrobat oder PDF Expert sieht man hier die speziell für Lektoren und Indexer geeigneten iAnnotate und GoodReader. Das ebenfalls gezeigte PDF Pro erfüllt die geforderten Bedingungen nur zum Teil. Zu sehen ist auch Notability, ein intuitiv zu bedienendes PDF-Notizenprogramm (Notizen im Stil von Evernote oder OneNote, aber auf PDF-Basis).
Die Anforderungen an PDF-Apps aus Sicht von Lektoren und Indexern betreffen vor allen Dingen die Kommentarfunktion.
Nur die genannten PDF-Apps bieten einen einigermaßen zufriedenstellenden Komfort hinsichtlich des Arbeitens mit Kommentaren. Wichtig ist es,
-
dass Textstellen per Finger-Drüberstreifen markiert werden können,
-
dass die Kommentarwerkzeuge dann sofort zur Verfügung stehen und per Einmal-Tippen ausgeführt werden können (also z. B. Hervorhebung durch Einmal-Tippen),
-
dass der Inhalt der markierten Textstelle auf einfache Weise in das Kommentarfenster gebracht werden kann,
-
dass der Inhalt eines Kommentarfensters bearbeitet werden kann,
-
dass eine Liste aller Kommentare zur Ansicht gebracht werden kann
-
dass die bearbeitete PDF-Datei ohne große Umstände verteilt (also lokal oder in der Cloud gespeichert) werden kann
- und dass die App mit dem Acrobat-Desktop-Programm kompatibel ist, also insbesondere dass die Kommentare in beiden Richtungen „verstanden“ werden.
Diese Anforderungen hören sich harmlos an, aber die wenigstens PDF-Apps erfüllen sie alle gleichzeitig. Die meisten Apps scheitern z. B. daran, den Inhalt einer markierten Textstelle auf irgendeine Weise in das Kommentarfenster zu bringen und dann hier zur Bearbeitung bereitzustellen. Auch von den beiden genannten Apps bietet nur eine die Möglichkeit, diesbezüglich Einstellungen vornehmen zu können: iAnnotate. Nur diese App lässt sich so konfigurieren, dass der Inhalt der markierten Textstelle automatisch in das Kommentarfenster wandert.
Bild 2: „Auto-Add Markup to Annotations“ ist die Einstellung in iAnnotate, die benötigt wird, damit der Inhalt markierter Textstellen beim Hervorheben automatisch in das Kommentarfenster wandert
Das heißt bei iAnnotate wird zunächst markiert und dann
-
das Kommentarwerkzeug (z. B. Hervorheben) angewendet und schon ist beides erreicht:
- Textstelle ist hervorgehoben,
- Inhalt der Textstelle steht im Kommentarfenster.
Bild 3: Nach der Markierung stehen in iAnnotate alle benötigten Werkzeuge zur Verfügung; unterhalb der Markierung erscheint eine Palette von allgemeinen Werkzeugen, in der auch die drei wichtigsten Kommentarwerkzeuge (Hervorheben, Unterstreichen, Durchstreichen) zu finden sind, rechts ist ein Teil der eigentlichen Werkzeugleiste zu sehen, die mit über 40 (!) Werkzeugen bestückt werden kann.
Bild 4: Aufgrund der „Auto-Add Markup to Annotations“-Voreinstellung in iAnnotate steht der Inhalt der markierten Textstelle automatisch im Kommentar.
Bild 5: Sehr praktisch in iAnnotate: Links ist die Kommentarliste eingeblendet, in der (wie z. B. im Acrobat-Desktop-Programm) jeder Kommentar einzeln angeklickt werden kann mit dem Effekt, dass der Fokus im PDF-Dokument auf diesen Kommentar gesetzt wird, man also dort hin springt. Außerdem lässt sich in der Liste der Inhalt mehrerer Kommentare sehr übersichtlich miteinander vergleichen.
Bei der anderen durchaus auch empfehlenswerten App, Good Reader, sind nach dem Markieren vier Schritte nötig:
-
Kopieren, dann
-
Anwenden des Kommentarwerkzeugs (z B. Hervorheben), dann
-
Aufrufen der Kommentarbearbeitung, dann
-
Einfügen des Inhalts der Zwischenablage in das Kommentarfenster.
Genauso wie in GoodReader funktioniert der Umgang mit den Kommentaren in PDF Pro.
iAnnotate ist also (so lange es um die Kommentarfunktion geht) bei Weitem die komfortabelste PDF-App für das iPad.
In beiden Apps (iAnnotate und GoodReader) lässt sich eine Liste der Kommentare anzeigen, und man kann man sogar eine Kommentarzusammenfassung erzeugen, und zwar indem man den Befehl „Kommentarzusammenfassung per E-Mail versenden“ aufruft.
Die App PDF Pro ist zwar ebenfalls brauchbar, scheitert aber daran, dass sie – zumindest hinsichtlich der Kommentare – inkompatibel zum Desktop-Programm Acrobat ist.
| Hinweis: Damit kein Missverständnis entsteht: Natürlich kann man in fast (vielleicht sogar tatsächlich in) allen PDF-Apps Kommentare anbringen, aber aus meiner Sicht sind die oben genannten Kriterien entscheidend für einen Einsatz in Lektorat und Registererstellung. Es bringt nicht viel, wenn man prinzipiell farbige Markierungen vornehmen kann, die dann aber z.B. von einem Grafiker in Acrobat nicht gesehen werden können. Beim Korrekturlesen werden oft detaillierte Anmerkungen direkt in die Kommentarfenster hineingeschrieben – das ist längst nicht in allen PDF-Apps möglich. Und beim Indexing ist es sehr hilfreich, wenn der Inhalt einer markierten Textstelle gleich im Kommentarfenster enthalten ist. Werden solche (und andere Anforderungen; siehe oben) von einer PDF-App nicht erfüllt, ist sie allenfalls dafür zu gebrauchen, Hilfsmarkierungen vorzunehmen, die als Vorarbeiten für einen späteren eigentlichen Durchgang mit einem anderen PDF-Programm dienen können. iAnnotate und (mit Einschränkungen) GoodReader dagegen versetzen Korrekturleser in die angenehme Lage, während der Bahnfahrt oder vom Sofa aus (oder am Strand?) für die Weiterverarbeitung brauchbare Kommentierungsergebnisse zu erzielen (vorausgesetzt, die Ablenkung ist nicht zu groß). |