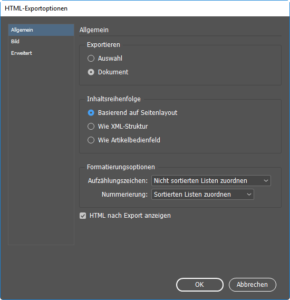Letzte Änderung am 23. Mai 2025 von Walter
Die nachfolgenden Ausführungen gelten für InDesign ab Version CS 5.5.
Von Word nach InDesign und zurück
Alle, die immer wieder Word-Daten in InDesign platzieren, wissen, wie man möglichst viele der in Word enthaltenen Informationen zu InDesign herüberbekommt. Zusammengefasst hier die wichtigsten Verfahren: In InDesign kann man gehen
- über den üblichen Import (also „Platzieren“) von docx- oder RTF-Dateien oder
- über die Zwischenablage; dazu in den Voreinstellungen bei „Zwischenablage“ den formatierten Input wählen; Vorteil gegenüber „Platzieren“: auch Tabellen kommen komplett herüber.
Für die umgekehrte Richtung existieren keine einfachen Wege, was vor allem daran liegt, dass mit InDesign gestaltete Layouts zu komplex für eine Wiedergabe in Word sind. Vom Einfachen zum Komplizierten (Word nach InDesign) zu gehen, ist kein oder höchstens ein kleines Problem, umgekehrt dagegen immer ein großes, weil auf der einfacheren Seite viele Gestaltungsmöglichkeiten nicht vorhanden sind. Der Vollständigkeit halber (und um Word gerecht zu werden) muss angemerkt werden, dass manche Funktionen auf beiden Seiten vorhanden sind, sich aber nicht oder nur teilweise „verstehen“ (wie die Indexing-Funktion), weswegen auch auf dem Weg vom Einfachen zum Komplexen einiges verloren gehen kann – doch das ist ein anderes Thema …
Welche Möglichkeiten existieren, um InDesign-Daten so auszugeben, dass sie in Word weiterverarbeitet werden können?
Der wünschenswerte Weg, nämlich das Abspeichern im Format .docx, wird leider nicht angeboten.
Daher ist in der Überschrift dieses Artikels die Rede von „Word-kompatibles Format“. Mehr als ein Format, das von Word verstanden wird, ist nicht zu erreichen.
Um ein solches Format zu erzeugen, muss in InDesign die Export-Funktion genutzt werden:
- Menü <Datei – Exportieren>
Wie man rasch feststellen kann – und eigentlich liegt es bedingt durch das Rahmenkonzept von InDesign auf der Hand –, muss unterschieden werden zwischen dem Export einzelner Objekte (bei Texten: einzelner Rahmen, genauer: einzelner Textflüsse) und dem Export des Gesamtdokuments.
Textfluss-Export
Einzelne Textflüsse können unproblematisch exportiert werden:
- Klick in Textfluss (also in einen Textrahmen), dann Export-Funktion aufrufen.
Word-kompatible Formate sind:
- .txt und
- .rtf.
Bei .txt geht sämtliche Formatierung verloren; Bilder sind bei .txt nicht möglich, gehen also ebenfalls verloren.
Bei .rtf werden übergeben:
- sämtliche Formatierungen (teilweise sogar als Formatvorlagen),
- auch Zusatzinformationen, die in InDesign enthalten sind, wie etwa eingebettete Indexmarken (allerdings mit Einschränkungen),
- Bilder, falls sie direkt im Text verankert sind.
Bilder, die sich in InDesign in eigenen Objektrahmen befinden, also nicht Teil eines Textflusses sind, gehen beim RTF-Export verloren.
Gesamt-Dokument-Export
Besteht ein Dokument aus mehreren Textflüssen, könnte jeder der Textflüsse einzeln exportiert werden, wobei jedes Mal eine andere RTF- oder txt-Datei entsteht. Viele Textflüsse auf diese Weise zu exportieren, ist ein zeitraubender Vorgang. Darüber hinaus hätte man, wenn die Daten in Word zur Verfügung stehen sollen, die Aufgabe, sie aus den separaten Dateien herauszukopieren und über die Zwischenablage in Word einzufügen. Die andere Variante wäre, die Funktion „Objekt einfügen – Text aus Datei einfügen“ für jede Datei anzuwenden. Bei wenigen Textflüssen wäre auch das kein großer Aufwand. Der ergibt sich aber, wenn in InDesign mit zahlreichen Textflüssen gearbeitet wurde. Bei komplexen Layouts können schnell zehn oder mehr Textflüsse pro Seite oder Doppelseite zum Einsatz kommen, die evtl. zusätzlich nicht mit Textflüssen auf nachfolgenden Seiten verbunden sind, sodass man es bei einem Buch von nur 200 Seiten u. U. bereits mit mehreren hundert oder sogar einigen tausend Textflüssen zu tun hat. Dann ein Einzel-Datei-Verfahren anzuwenden, schließt sich fast von allein aus. InDesign bietet zur Unterstützung des Exports zwar das Skript „ExportAllStories“ an, aber dabei hat man weder Einfluss auf die Reihenfolge noch auf die Namen der entstehenden Dateien. Sie zu einer einzigen brauchbaren Word-Datei zusammenzuführen, wäre extrem aufwändig. Die Formate .txt und .rtf funktionieren also nicht mehr. Als Word-kompatible Formate für einen Gesamt-Dokument-Export stehen nur noch
- .pdf und
- .html
zur Verfügung.
Der Export-Befehl für .pdf oder .html kann aus jedem Modus heraus aufgerufen werden, es muss – anders beim Export zu .txt oder .rtf – vorher kein bestimmtes Werkzeug (wie das Text- oder Objektwerkzeug) ausgewählt werden.
Ist die PDF-Datei erzeugt, kann sie z. B. mit der Vollversion von Acrobat geöffnet und von dort im Word-Format (.docx) exportiert werden. Das Layout (Text und Bilder) wird dann relativ gut in Word wiedergegeben. Allerdings ist sehr viel Nacharbeit nötig, um den Text passabel zu formatieren und die Bilder (falls vorhanden) Word-gerecht anzuordnen. Zusätzliche in InDesign vorhandene Informationen (wie eingebettete Indexmarken) gehen verloren.
Kennzeichen des Wegs von InDesign über PDF nach Word ist also, dass zweimal exportiert werden muss:
InDesign -> PDF und PDF -> Word.
HTML
Besser ist der Weg über HTML. Dabei können nämlich in InDesign spezielle Vorbereitungen getroffen und Export-Einstellungen vorgenommen werden, die dafür sorgen, dass sich das erzielte Ergebnis – die HTML-Datei – auf einfache Weise in Word weiterverarbeiten lässt.
Nach Auswahl von .html als Export-Format geht ein weiteres Fenster auf:
Interessant sind die Einstellungen zur Inhaltsreihenfolge. Standardmäßig ist „Basierend auf Seitenlayout“ ausgewählt. Das ist bei einfachen Layouts ok, bei komplexeren aber nicht.
Bei komplexeren Layouts ist Folgendes zu beachten:
- Falls das InDesign-Dokument mit XML-Tags strukturiert wurde, kann „Wie XML-Struktur“ gewählt werden.
- Falls ohne (oder nicht konsequent mit) Tags gearbeitet wurde, sollte das InDesign-Dokument über die Artikel-Funktion [ab CS 5.5] für den HTML-Export vorbereitet werden.
Artikel-Vorbereitung
Fenster „Artikel“ aufrufen und dann alle Objekte, die exportiert werden sollen, der Reihe nach auf das Artikel-Fenster ziehen:
Die Reihenfolge der Artikel (also der Objekte) kann, falls nötig, jederzeit durch Anfassen und Verschieben geändert werden.
Wichtig, sich klar zu machen: Mit dem Export als HTML-Datei wird das InDesign-Layout linearisiert, das heißt, alle Objekte sind hintereinander angeordnet. Aus einem mehrspaltigen Layout wird so ein einspaltiges.
Vorteile des HTML-Exports
- Gesamtdokument bzw. alle ausgewählten Artikel werden exportiert, nicht nur ein einzelner Textfluss;
- sämtliche Formatierungen (kursiv, fett, hoch, tief) werden übergeben, wenn auch hart, also ohne Formatvorlagen (bzw. genauer: ohne systematische Formatvorlagen);
- alle Bilder, die in die Artikel einbezogen wurden, sind enthalten;
- im Unterschied zum PDF-Weg wird nur einmal exportiert, die HTML-Datei kann direkt von Word aus geöffnet werden;
- eine andere Möglichkeit besteht darin, den gesamten Inhalt der HTML-Datei, den man z. B. in einem Browser anzeigen lassen kann, zu kopieren und in Word einzufügen; auch dabei kommen alle Formatierungen mit herüber.
Nachteile des HTML-Exports
- Er muss in InDesign bewusst vorbereitet werden, indem man mit der Artikel-Funktion eine Auswahl der zu exportierenden Elemente trifft und die Reihenfolge festlegt;
- manche Informationen (wie eingebettete Indexmarken) gehen verloren (genau wie beim PDF-Export, anders als beim RTF-Export).
Fazit
- Bei einfachen Layouts, wenigen Textflüssen und wenn es auf die Bilder nicht ankommt, ist RTF das Format der Wahl, weil damit die meisten in InDesign enthaltenen Informationen an Word übergeben werden.
- Falls die Bilder wichtig sind und/oder ein komplexes Layout mit mehreren (evtl. sogar vielen) Textflüssen vorliegt, sollte im HTML-Format exportiert werden, weil dies die wenigste Nacharbeit in Word mit sich bringt. Alle Elemente sind – dem Modus einer Textverarbeitung entsprechend – linear angeordnet und sämtliche Formatierungen sind enthalten. PDF als Export-Format scheidet aus, weil die Nacharbeit in Word zu aufwändig wäre.