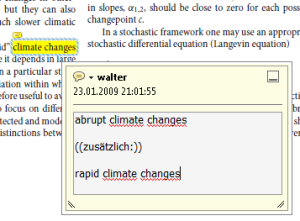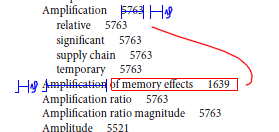Letzte Änderung am 23. Mai 2025 von Walter
Nach meiner Erfahrung im Umgang mit Kommentarwerkzeugen ist es sinnvoll, zwei Typen von Kommentaren zu unterscheiden:
- geschlossene und
- offene (genauer: immer offen sichtbare).
Bild 1: Offene und geschlosssene Kommentare
Geschlossene Kommentare sind solche, die (falls nichts anderes bewusst eingestellt wird) nur als kleine Symbole, allenfalls als Markierungen am Bildschirm zu sehen sind. Der Inhalt der Symbole und Markierungen, auf den es mindestens so ankommt wie auf die Position, ist zunächst verborgen. Erst beim Mauskontakt oder gar erst beim Doppelklicken auf das Symbol/die Markierung geht ein Schnellinfo-Fenster bzw. ein Popup-Fenster auf und zeigt den Inhalt. Alternativ kann die Kommentarliste hinzugeschaltet/aufgeklappt werden.
 |
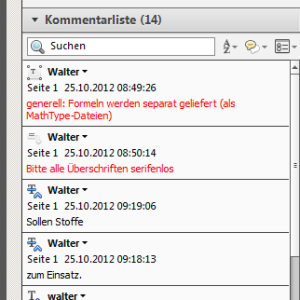 |
| Bild 2: Popup-Fenster eines geschlossenen Kommentars | Bild 3: Typische Kommentarliste mit den Inhalten sowohl offener als auch geschlossener Kommentare |
Offene Kommentare sind solche, deren Inhalt immer zu sehen ist; sie können nicht geschlossen werden. Das hat u.a. den großen Vorteil, dass auch Ausdrucke der PDF-Datei diese Kommentare zeigen. Offene Kommentare kommen damit der klassischen Kommentierung/Korrektur auf Papier sehr nahe.
Welche Kommentarwerkzeuge es in Acrobat gibt und wie sie aufgerufen werden, wird im Beitrag „Kommentarwerkzeuge: Zugriff“ beschrieben.
Beide Kommentartypen haben ihre speziellen Anwendungsbereiche.
Anwendungen geschlossener und offener Kommentare
Wenn es um Korrekturanweisungen für den Setzer/Layouter geht oder auch darum, dem Autor oder Verlagslektor zu zeigen, welche Änderungen man vorschlägt oder welche Fragen man hat, sind aus meiner Sicht die offenen Kommentare zu bevorzugen, weil alle Beteiligten – wie bei Korrekturen auf Papier – sofort sehen, was auf welche Weise korrigiert worden ist; auch die „Heftigkeit“ der Korrekturen wird sofort deutlich.
Geschlossene Kommentare sind dann sinnvoll, wenn nicht korrigiert werden, sondern wenn gleichzeitig eine Textstelle markiert und ihr Inhalt unverändert in das zugehörige Kommentarfeld aufgenommen werden soll. Ein typischer Fall wäre die Markierung von Begriffen, die in ein Register wandern sollen. Dabei kann der im Popup-Fenster zu sehende Text natürlich auch an die jeweiligen Belange angepasst werden.
Bild 4: Geschlossene Kommentare: Typischer Fall der Markierung für ein Register
Bild 5: Offene Kommentare 1: Korrekturanweisungen
Bild 6: Offene Kommentare 2: Korrekturanweisungen
Bild 7: Offene Kommentare 3: Typischer Fall für die Kombination mit dem PDF-Korrektor
Schreibmaschine (Textkommentar) und Bleistift
Die Beispiele für die offenen Kommentare zeigen, dass hier zwei Werkzeuge die zentrale Rolle spielen:
- die Schreibmaschine und
- der Bleistift
Damit lassen sich die meisten Korrekturanweisungen ausführen.
Hinweis: Das Werkzeug „Schreibmaschine“ hieß nur bis zur Version Acrobat 9 so, ab der Version 10 heißt es „Textkommentar hinzufügen“.
Prinzip des Einsatzes von Schreibmaschine und Bleistift:
- mit dem Bleistift werden die Korrektursymbole „gemalt“, und zwar direkt über dem Text, der korrigiert werden soll (analog dem Arbeiten auf Papier)
- das gemalte Korrektursymbol wird kopiert und auf dem Rand eingefügt, also wiederholt
- neben das auf dem Rand stehende Korrektursymbol wird mit der Schreibmaschine die eigentliche Korrekturanweisung eingegeben
– Textänderungen direkt
– Kommentare in doppelten Klammern
Zum Kommentieren mit Schreibmaschine und Bleistift bzw. mit dem PDF-Korrektor wird Platz benötigt, der evtl. auf den Original-PDFs nicht zur Verfügung steht.
- Daher ist es wichtig, als ersten vorbereitenden Schritt die Dokument-Arbeitsfläche zu vergößern. Wie das geht, kann im entsprechenden Beitrag nachgelesen werden (siehe hier).
- Als zweiter Vorbereitungspunkt ist evtl. die Dateigröße anzupassen (nämlich zu reduzieren), denn wenn die vom Verlag erhaltene PDF-Datei sehr groß ist, kann es während der Arbeit zu Abstürzen kommen und das anschließende Versenden per Mail oder FTP kann sehr lange dauern.
PDF-Korrektor
Als Alternative zu den offenen Kommentaren, die mit Acrobat oder anderen PDF-Programmen verwendet werden können, ist der PDF-Korrektor zu nennen. Dabei handelt es sich um ein Zusatzmodul, das Sätze von DIN-genormten Korrekturzeichen anbietet, aber nur gemeinsam mit dem Vollprogramm Acrobat eingesetzt werden kann. Für Acrobat-Alternativprogramme wie PDF-XChange oder Foxit steht es nicht zur Verfügung.
Auf den PDF-Korrektor wird in einem separaten Beitrag eingegangen.
Sets von Korrekturzeichen
Daneben gibt es fertige Sets von Korrektursymbolen, die als Stempel eingeladen werden können.
Auch auf solche Korrekturzeichensets wird in einem separaten Beitrag eingegangen.
Feststellungen, die auf alle Kommentare, egal ob offen oder geschlossen, zutreffen:
- nach Doppelklick blinkt der Cursor im Kommentarfeld bzw. Kommentar-Popup und man kann den Inhalt kopieren oder auch durch Tippen verändern
- sie sind in der Kommentarliste zu sehen; d.h., alle Funktionen, die die Kommentarliste anbietet, sind für die Kommentare nutzbar (z.B. Sortierung, Export usw.)