Letzte Änderung am 23. Mai 2025 von Walter
Die Silbentrennung in Word kann auf dreifache Weise beeinflusst werden:
- dokumentweit
- absatzweise und
- wortweise.
Im engeren Sinne „eingestellt“, also „voreingestellt“, werden kann die Silbentrennung nur dokumentweit oder absatzweise. Eine wortweise Beeinflussung geschieht – und das liegt auf der Hand – individuell und manuell, nicht per Voreinstellung.
Grundsätzlich ein- oder ausschalten
Dokumentweite Beeinflussung
Dazu wird die Funktion Silbentrennung aufgerufen:
- Word 2003 und älter: Menü <Extras – Silbentrennung>,
- Word 2007-2019/365: Menüband <Seitenlayout – Silbentrennung).
Hier kann, wie in nachstehender Abbildung zu sehen, die dokumentweite Art der Silbentrennung eingestellt werden, indem man die entsprechende Schaltfläche „keine“, „automatisch“ oder „manuell“ wählt.

Bild 1: Funktion Silbentrennung
Mit „keine“ wird die Silbentrennung im gesamten Dokument ausgeschaltet.
„Automatisch“ bewirkt, dass Word diejenigen Silbentrennvorschläge anzuwenden versucht, die in den im Hintergrund liegenden Wörterbüchern abgespeichert sind. Wichtig zu wissen: Auf diese Silbentrennungen haben wir als Nutzer keinerlei Einfluss. Wenn wir anders als Word trennen möchten, müssen wir mit bedingten Trennstrichen arbeiten (siehe unten bei „Absatzweise Beeinflussung“ und „Wortweise Beeinflussung“) .
„Manuell“: Diese Funktion ruft ein Fenster auf, in dem uns die Word-Trennvorschläge zur Auswahl angeboten werden:
Bild 2: Fenster zur manuellen Silbentrennung
Der Cursor blinkt an der Stelle, an der Word trennen würde. Das Fenster erlaubt nun zweierlei:
- Zum einen können wir eine der von Word vorgeschlagenen Trennungen auswählen und bestätigen. Das geschieht, indem wir den Cursor mit den Pfeiltasten (links/rechts) von einem Word-Trennvorschlag zu einem anderen verschieben. Zur Bestätigung die Schaltfläche „Ja“ wählen.
- Zum Zweiten können wir, indem wir den Cursor an einer beliebigen Stelle platzieren (also zwischen zwei Word-Trennvorschlägen), einen bedingten Trennstrich einbauen. Dazu weiter unten mehr ( bei „Wortweise Beeinflussung“).
Außerdem lassen sich noch die Silbentrennoptionen aufrufen, die ebenfalls dokumentweit gelten:
Bis einschließlich Word 2010 bzw. im Kompatibilitätsmodus von Word 2013 und jünger:
Bild 3: Silbentrennoptionen für Word Word 2010 bzw. im Kompatibilitätsmodus von Word 2013 und jünger
Word 2013 bis 2019/365:
Bild 4: Silbentrennoptionen bei Word 2013 bis 2019/365
- Das Häkchen bei „Automatische Silbentrennung“ bewirkt nichts anderes als die gleichlautende Auswahl im Fenster Silbentrennung (siehe Bild 1). Anscheinend wollte Microsoft einfach nur zwei Zugänge zu dieser wichtigen Grundeinstellung anbieten.
- „Wörter in Großbuchstaben trennen“ erklärt sich von selbst.
- Die Silbentrennzone kann nur in älteren Versionen (bis 2010) oder im Kompatibilitätsmodus eingestellt werden. Weshalb das in den neueren Word-Versionen (ab 2013) nicht mehr geht, bleibt ein Geheimnis Microsofts. Wenn man mit Word layoutet und am Ende ein Dokument erzeugen möchte, das gedruckt werden soll, benötigt man diese Einstellungsmöglichkeit. Soll dagegen aus dem Dokument ein E-Book erzeugt werden, spielt die Silbentrennung grundsätzlich keine oder zumindest keine große Rolle mehr. Auch im Online-Modus von Word kommt es auf die Silbentrennung nicht mehr so an. Vielleicht ist die Entwicklung hin zu immer mehr digitalen Publikationen einer der Gründe, aus denen Microsoft dem Nutzer diese Option entzogen hat. Ein anderer Grund wird sein, dass der Trend bei Microsoft-Produkten schon seit der Version 2007 immer stärker dahin geht, die Einflussmöglichkeiten des Nutzers zu beschneiden oder – positiver ausgedrückt – dem Nutzer immer mehr Entscheidungen abzunehmen. (Man siehe nur die zahlreichen Formulare, die in Word standardmäßig zur Verfügung gestellt werden, oder auch die Herausnahme der Normalansicht-Schaltfläche aus der Statuszeile ab Word 2013.) Möchte man die Trennzone auch mit Word 2013, 2016 oder 2019/365 verändern, muss man das Dokument im Kompatibilitätsmodus abspeichern. Dabei können allerdings Formatierungen, die die Designs betreffen (z. B. Farbeinstellungen), verlorengehen. Sind solche Verluste nicht akzeptabel, muss man darauf vertrauen, dass Microsoft einen guten Algorithmus bzgl. der Silbentrennzone einprogrammiert hat.
- „Aufeinanderfolgende Trennstriche“: Mehr als drei oder vier Trennstriche sollten aus typografischen Gründen nicht hintereinander kommen.
- „Manuell…“: Diese Schaltfläche ist keine Konkurrenz zur übergeordneten Schaltfläche im Ausgangsfenster Silbentrennung, sondern eine Ergänzung. Man kann nämlich ein einzelnes Wort markieren und dann diese Schaltfläche aufrufen mit der Folge, dass alles, was man dann macht, nur für dieses Wort gilt:
Bild 5: Fenster zur manuellen Silbentrennung nach Markierung eines Wortes. Das Fenster ist identisch mit dem in Bild 2 beschriebenen Fenster.
Absatzweise Beeinflussung
Auch auf der Absatzebene kann man die Silbentrennung beeinflussen. Dazu aufrufen:
- Word 2003 und älter: Menü <Format – Absatz – Registerkarte Zeilen- und Seitenumbruch>,
- Word 2007-2019/365: Menüband <Start – Absatz – Registerkarte Zeilen- und Seitenumbruch) oder Menüband <Seitenlayout – Absatz – Registerkarte Zeilen- und Seitenumbruch).
Bild 6: Registerkarte Zeilen- und Seitenumbruch im Absatz-Dialogfenster. Hier kann die absatzweise Silbentrennung ein- und ausgeschaltet werden.
Standardmäßig ist das Häkchen „Keine Silbentrennung“ nicht gesetzt oder anders herum ausgedrückt: Die Silbentrennung im Absatz ist eingeschaltet. Setzt man das Häkchen und bestätigt mit OK, greift die voreingestellte Silbentrennung (in der Regel „automatisch“) nicht mehr, was bedeutet, dass die im aktuellen Absatz gerade noch zu sehenden Trennungen weg sind. Genauer: Die in den im Hintergrund liegenden Wörterbüchern voreingestellten Trennungen wirken nicht mehr. Manuell vorgenommene bedingte Trennungen sind dagegen immer noch da. Dazu unten mehr.
Folgende Punkte rund um die absatzweise Beeinflussung der Silbentrennung sollten bedacht werden:
- Falls die automatische Silbentrennung eingestellt ist und trotzdem in einem, mehreren oder auch allen Absätzen nicht getrennt wird (oder höchstens an einigen, zunächst nicht nachvollziehbaren Stellen), so liegt das mit großer Wahrscheinlichkeit daran, dass im betrachteten Dokument die Silbentrennung in diesen Absätzen ausgeschaltet ist. Das scheint in älteren Word-Versionen (vor 2007) sogar die Standardeinstellung zu sein! In diesem Fall die absatzweise Silbentrennung bewusst einschalten (also das Häkchen bei „Keine Silbentrennung“ wegnehmen).
- Nur wenn die absatzweise Silbentrennung eingeschaltet ist, lässt sich in den Silbentrennoptionen (siehe oben) die manuelle Silbentrennung für markierte Textstücke aufrufen! Sonst läuft einfach nur eine Überprüfung ab und es erscheint die Meldung: „Silbentrennung abgeschlossen“. Sollte das Fenster für die manuelle Silbentrennung (Bild 5) trotz dieser Einstellung nicht zu sehen sein, so hilft es, die Silbentrennung einmal kurz per Menüband <Seitenlayout – Silbentrennung> auf „keine“ zu stellen und zu bestätigen. Wird sie danach wieder eingeschaltet, sollte das Fenster für die manuelle Silbentrennung wieder zugänglich sein. Ist Word aufgrund seiner internen Logik allerdings der Meinung, es gäbe keine Stelle im markierten Text, die eine manuelle Trennung benötigt oder erlaubt, bleibt das Fenster geschlossen und es erscheint weiterhin die Meldung „Silbentrennung abgeschlossen“. Möchte man trotzdem eine manuelle Trennung vornehmen, kann einfach an der Stelle, an der ein Wort getrennt werden soll, per <Strg-Bindestrich> ein bedingter Trennstrich eingefügt werden. Näheres zur Beeinflussung der Silbentrennung auf Wortebene siehe unten.
- Soll bei voreingestellter automatischer Silbentrennung in einem Absatz nicht getrennt werden (z.B. in einer Überschrift), dann muss in diesem Absatz das Häkchen bei „Keine Silbentrennung“ gesetzt werden.
- Eine grundsätzliche Einstellung der Silbentrennung für einen markierten Bereich, der kleiner als ein Absatz ist, der aber mehrere Wörter umfasst, lässt sich nicht vornehmen!
Individuelle Beeinflussung auf Wort-Ebene
Folgende Möglichkeiten stehen zur Verfügung:
- Wort markieren, dann über Menü <Extras – Silbentrennung> (älter als 2007) bzw. Menüband <Seitenlayout – Silbentrennung> (Word 2007-2019/365) und den Button „manuell“ das Fenster zur manuellen Silbentrennung aufrufen (vgl. Bild 2 bzw. 5). Wie mit den Trennvorschlägen umgegangen werden kann, wird bei Bild 2 (siehe oben) beschrieben. Eine Lösung zu Problemen mit dem Aufruf des Fensters wird im Zusammenhang mit Bild 5 (siehe oben) beschrieben. Wichtig an dieser Stelle: In dem Fenster können u.a. bedingte Trennungen eingegeben werden. Allerdings ist dieses Vorgehen eigentlich überflüssig und unnötig kompliziert, weil dasselbe Ergebnis, wie nachstehend beschrieben, viel einfacher erreicht werden kann.
- Direkt im Text kann per <Strg-Bindestrich> an jeder beliebigen Stelle ein bedingter Trennstrich eingegeben werden.
- Das Einfügen eines bedingten Trennstrichs führt nicht unbedingt dazu, dass sofort an dieser Stelle getrennt wird. Die Trennung erfolgt nur, wenn
- die „Umgebungsbedingungen“ erfüllt sind (damit sind die Werte gemeint, die in den Silbentrennoptionen [siehe oben] eingestellt sind) und
- andere evtl. vorhandene bedingte Trennstriche nicht eine höhere Priorität haben. Befinden sich in einem Wort mehrere bedingte Trennstriche, so wählt Word denjenigen aus, der am besten zu seinen Trennalgorithmen passt. Anders herum: Möchte man gezielt eine Trennung an genau einer Stelle herbeiführen, sollte man untersuchen, ob im betrachteten Wort bereits bedingte Trennungen eingebaut sind; falls ja: löschen. Danach den bedingten Trennstrich einfügen und Word sollte wie gewünscht trennen, es sei denn …
- Ist die automatische Silbentrennung eingeschaltet und führt das Einfügen eines bedingten Trennstrichs trotz des Erfüllens der vorstehend genannten Bedingungen nicht zum gewünschten Ergebnis, braucht nur die absatzweise Silbentrennung im aktuellen Absatz ausgeschaltet zu werden (vgl. oben). Dann sind allerdings in diesem Absatz sämtliche gewünschten Trennungen mit dem bedingten Trennstrich herbeizuführen.
- Per <Strg-Umsch-Bindestrich> kann ein Bindestrich, der als Sollbruchstelle dient, von der Silbentrennung ausgeschlossen (geschützter Trennstrich) werden.
- Jedes Wort kann von der automatischen Trennung ausgeschlossen werden, indem die Rechtschreibprüfung für das betreffende Wort deaktiviert wird. Zunächst das Wort markieren und dann Menüband <Überprüfen – Sprache – Sprache für die Korrekturhilfen festlegen>; dann die Option »Rechtschreibung und Grammatik nicht prüfen« aktivieren, OK. Dabei muss man aufpassen: Steht das Wort, das von der Trennung ausgeschlossen werden soll, in einer Klammer, muss evtl. die Klammer mitmarkiert werden, weil Word sonst nicht weiß, was man meint.
| Der Ausschluss von der Trennung auf dem vorstehend beschriebenen Weg funktioniert immer – egal, ob ein Wort im Benutzerwörterbuch steht oder nicht. |
- Zusätzlich lässt sich der Zeilenumbruch beeinflussen, indem übliche Leerzeichen in geschützte Leerzeichen umgewandelt werden: Leerzeichen markieren und <Strg-Umsch-Leertaste> eingeben (wichtig z. B. bei Zahlen und nachfolgenden Einheiten, die nicht getrennt werden sollen).
Entfernen von Trennstrichen
Bedingte Trennstriche und Trennstriche, die von der Silbentrennung ausgeschlossen sind (sog. geschützte Trennstriche), lassen sich am schnellsten per Suchen-Ersetzen entfernen (^- bzw. ^~).
Silbentrennung und Benutzerwörterbuch
In Word gibt es leider keine Verbindung zwischen beiden. D. h., im Benutzerwörterbuch können keine bedingten Trennstriche eingegeben werden! Selbst wenn man ein Wort mit bedingtem Trennstrich kopiert, der Wortliste des Benutzerwörterbuchs hinzufügt und das Benutzerwörterbuch zum Standardwörterbuch erklärt, hat dies nicht die gewünschte Auswirkung; das heißt, die automatische Silbentrennung verwendet diesen Trennstrich nicht. Die Silbentrennung ist somit nicht lernfähig (anders als in OpenOffice, wo die Verbindung zum Benutzerwörterbuch existiert). Word verwendet vielmehr zur Trennung ausschließlich seinen eingebauten Algorithmus.
Konsequenz: Will man ein bestimmtes Wort überall im Text auf eine bestimmte Weise trennen, ohne manuell vorzugehen, muss man zur Suchen-Ersetzen-Funktion greifen. Im Suchen-Bereich das ursprüngliche Wort eingeben, im Ersetzen-Bereich das Wort mit bedingten (oder auch geschützten) Trennstrichen. Sonderzeichen für bedingten Trennstrich: Dach-Bindestrich (also ^-), Sonderzeichen für geschützten Trennstrich: Dach-Tilde (also ^~).
Falls in einem Absatz das erhoffte Ergebnis nicht erzielt wird, gilt es, die oben genannten Paramater zur Silbentrennung der Reihe nach zu prüfen und wo nötig zu ändern.



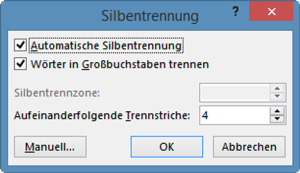

Leider funktioniert Strg +- nicht im online-Modus (browser). Damit verändert sich die Darstellungsgröße des gesamten Dokumentes (Zoom).
Die Alternative über das Menü ist leider auch nicht da und das Kopieren aus einem anderen Dokument (sehr alte Word-Version) hat leider auch nicht funktioniert.
Noch jemand ine Idee?
Alle meine Darstellungen auf dieser Website beziehen sich auf die Desktop-Version von Word. Ich würde in Ihrem Fall vorschlagen, zur Desktop-Version zu wechseln, hier die manuelle Silbentrennung vorzunehmen und dann das Dokument wieder in OneDrive zu speichern, damit in der Web App weitergearbeitet werden kann.
Welche Tastenkürzel in der WebApp möglich sind, können Sie hier finden:
https://support.microsoft.com/en-us/office/keyboard-shortcuts-in-word-web-app-2554e572-59c4-4406-bc4d-94a29c9879fb
Sie können auch im Browser eingeben: Tastenkürzel in Word Web App
Kann man denn auch mit dem bedingten Trennstrich „automatisch“ trennen?
Gibt es da irgendeinen shortcut, damit man nicht an zig Stellen zuerst reinklicken, dann strg+- drücken muss?
Oder zumindest dass man das innerhalb eines markierten längeren Wortes gleich bei jeder Silbe bekommt?
Für die übliche automatische Trennung ist die entsprechende in Word eingebaute Funktion zuständig, aber die kennen Sie bestimmt. Eine automatische Trennung per bedingtem Trennstrich gibt es meiner Kenntnis nach in Word nicht. Erreichen ließe sich das, wenn man das Benutzerwörterbuch entsprechend präparieren könnte. Doch leider hat Microsoft die Silbentrennung vollkommen vom Benutzerwörterbuch entkoppelt. Ich würde das Problem auf folgende Weise versuchen zu lösen:
1. In einer separaten Worddatei alle Begriffe zusammenstellen, bei denen ich eine „automatische“ Trennung herbeiführen möchte, und zwar in einer Tabelle: linke Spalte normal geschriebene Version des Begriffs, rechte Spalte Begriff mit bedingten Trennstrichen. Neue Begriffe immer einfach in einer neuen Zeile am unteren Ende einfügen. Bei Bedarf kann die Tabelle sortiert werden (mit dem Sortierbefehl in der Gruppe „Absatz“ auf der Startregisterkarte), sodass alle Begriffe alphabetisch angeordnet sind und auf einfache Weise gefunden werden können.
2. Das Einbauen der bedingten Trennstriche muss manuell geschehen.
3. Die Datei unter einem „sprechenden“ Namen abspeichern (z. B. „Trennstriche.docx“), sodass ich später sofort weiß, zu welchem Zweck sie dient. Die Datei wird im Laufe der Zeit immer „mächtiger“ werden, wenn ich sie entsprechend pflege.
4. In der eigentlichen Arbeitsdatei den Begriff markieren, der mit bedingten Trennstrichen versehen werden soll. Dann kopieren (Strg-c) und die Markierung wieder aufheben (Pfeiltaste nach rechts oder links).
5. Zur Datei „Trennstriche gehen, die Suche aufrufen, den Begriff aus der Zwischenablage einfügen und suchen.
6. Wenn gefunden, den Begriff aus der rechten Spalte (mit Trennstrichen) kopieren und wieder zur Arbeitsdatei wechseln.
7. Hier die Suchen/Ersetzen-Funktion aufrufen: Suche nach Begriff ohne Trennstrich, ersetze durch Begriff mit Trennstrich – Alles Ersetzen.
Einen halben Automatismus erhält man allerdings erst, wenn man ein kleines Makro aufzeichnet, dass den im Arbeitsdokument markierten Begriff in der Datei „Trennstriche“ sucht, die Begriffsvariante mit Trennstrichen kopiert, zum Arbeitsdokument zurückwechselt und hier den Suchen/Ersetzen-Vorgang auslöst.
Zu bedenken: Die Wirkung von bedingten Trennstrichen ist nicht überall und sofort zu sehen, denn sie hängt von vielen Parametern ab (wie im Artikel beschrieben). Unter Umständen muss im jeweiligen Absatz erst die automatische Silbentrennung ausgeschaltet werden. Auch das könnte man von einem (leicht aufzuzeichnenden) Makro erledigen lassen.
Wow, das sind sehr spannende Überlegungen, vielen Dank für die ausführliche Darstellung!
Das „Problem“ hinter meiner Frage ist leider da, dass es nicht vorher klar ist, welche Wörter die Striche benötigen. Das hat damit zu tun, dass sie rund um das Zeilenende/den Zeilenanfang gedacht sind, je nachdem, ob und welche längeren Wörter dort dann in der Nähe stehen.
Daher wäre wirklich nur eine für jedes Wort automatisierte Funktion interessant und wirklich zeitsparend.
Naja, vielleicht kommt so etwas ja mal durch „Zufall“ doch.
Sehr gute, vor allem vollständige und richtige Erklärung – findet man sehr selten!