Letzte Änderung am 23. Mai 2025 von Walter
Programmauswahl
Die Hauptanwendung von PDFs im Lektorat ist das Kommentieren, also das Anbringen von Hinweisen zu Korrekturen. Wie das im Einzelnen geschieht, welche Kommentarwerkzeuge zu welchem Anmerkungszweck verwendet werden (sollten), wird in separaten Beiträgen beschrieben (siehe z. B. Korrekturanmerkungen und Kommentarwerkzeuge: Grundsätzliches und Kommentarwerkzeuge: Zugriff). Hier möchte ich einen Überblick über die Möglichkeiten geben, die die wichtigsten PDF-Programme hinsichtlich des Kommentierens bieten. Dabei geht es nicht nur um die Kommentarfunktionen im engeren Sinn, sondern auch um Funktionen, die im Zusammenhang mit dem Kommentieren Bedeutung erlangen können, weil sie die Arbeit erleichtern oder überhaupt erst möglich machen.
Dass Kommentierung nicht mit Bearbeitung gleichsetzen ist, wird im zweiten Teil des Vergleichs von PDF-Programmen näher beschrieben.
Verglichen werden die Programme
- Acrobat Reader,
- Acrobat Standard,
- Acrobat Pro,
- Foxit PDF Editor,
- PDF-XChange Editor Plus,
- Tungsten PowerPDF und
- PDF24.
Die drei Acrobat-Versionen des PDF-Erfinders Adobe setzen den Standard. Insbesondere der Acrobat Reader ist weit verbreitet, auch unter Lektorinnen und Lektoren. Wenn man sich intensiver mit PDFs beschäftigt, reichen die Möglichkeiten des Readers nicht mehr aus; viele Anwender steigen dann um auf Acrobat Standard oder sogar auf Acrobat Pro. Beide sind zwar äußerst leistungsfähig, aber viele Funktionen gehen weit über das hinaus, was im Lektorat – und damit meine ich insbesondere im freien Lektorat – verlangt wird, und sie sind teuer (um 200 EUR pro Jahr). Sucht man nach Alternativen, stellt sich das Problem, in der riesigen Menge an PDF-Programmen und -Progrämmchen das passende zu finden. Da die Kommentierung wie oben angemerkt die Hauptanwendung im Lektorat ist, sollte ein Alternativprogramm insbesondere in dieser Hinsicht stark sein. Auf die von mir vorgestellten Programme trifft das zu. Kommentarfunktionen bieten viele PDF-Programme, doch längst nicht alle sind kompatibel zu Acrobat. Ohne diese Kompatibilität ist aber kein professioneller Datenaustausch möglich, daher gehe ich auf inkompatible Programme (wie den durchaus bekannten, aber proprietären PDF Annotator) nicht ein. Ein Programm habe ich neu in den Vergleich aufgenommen: PDF24. Was die Kommentarfunktion angeht, ist auch PDF24 nicht kompatibel zu Acrobat. Es hat aber zwei Eigenschaften, die es für Lektorinnen und Lektoren attraktiv machen: Seine Funktionen ergänzen die des Acrobat Readers an einigen wichtigen Stellen, und es steht kostenfrei zur Verfügung.
| Anmerkung: Die Bezeichnung „Kommentar“ wird verwendet, wenn es allgemein um Kommentare geht; „Kommentarfenster“ ist das Fenster, das durch Doppelklick auf einen Kommentar geöffnet wird, geöffnete Kommentarfenster werden oft auch „Kommentar-Popups“ genannt. |
Tabellarische Vergleichsübersicht
Die nachfolgende Tabelle gibt eine Übersicht über die ausgewählten Programme und ihre Funktionen. Die einzelnen Punkte werden in den nächsten Abschnitten beschrieben.
| Anmerkung: Foxit PDF Editor hieß bis 2021 Foxit Phantom PDF; Tungsten Power PDF hieß bis 2023 Kofax Power PDF und bis 2016 Nuance Power PDF |
Preisklasse
Die Angaben (in EUR) sind vom Frühjahr 2023. Acrobat Standard und Pro können nur gemietet werden (monatlich zu zahlen), die anderen Programme können wie gewohnt einmalig erworben werden. Bei Acrobat kommen im Jahr Kosten zwischen rd. 190 und 290 EUR zusammen. Setzt man eine Nutzung von drei Jahren an, summiert sich das auf 570 bis 890 EUR. Verglichen damit sind die anderen Programme äußerst günstig. Hier fallen bei gleicher Nutzungslänge (bevor kostengünstig upgegradet werden sollte) zwischen 70 und 160 EUR an! Das beste Preis-/Leistungsverhältnis bietet eindeutig PDF-XChange, zumal dieses Programm, wie die Tabelle zeigt und die nachfolgende Beschreibung der Funktionen untermauert, optimal auf die Belange des Einsatzes in Lektorat und Korrektorat zugeschnitten ist.
Anmerkungen 16.9.24:
|
Funktionen
Kommentare
- Kompatibilität: Wie bereits oben angemerkt, werden hier – bis auf PDF24 – nur Programme vorgestellt, die hinsichtlich der Kommentare kompatibel zu Acrobat sind. In diesem Fall sind die Acrobat-Alternativprogramme auch untereinander kompatibel. Kompatibilität bedeutet, dass Kommentare, die mit einem Programm erzeugt wurden, in jedem der anderen Programme bearbeitet werden können. Das muss allerdings nicht heißen, dass in allen Programmen identische Kommentarwerkzeuge vorhanden sind. So fehlte in PDF-XChange und Tungsten PowerPDF noch 2018 das Einfügen-Werkzeug, aber Einfügen-Kommentare aus Acrobat oder Foxit wurden in PDF-XChange und Tungsten PowerPDF trotzdem angezeigt und konnten bearbeitet werden. In den Versionen ab 2021 sind – bis auf PDF24 – in allen hier verglichenen Programmen sämtliche Kommentarwerkzeuge identisch. Das heißt, diese zu Acrobat kompatiblen PDF-Programme sind vollständig in einen PDF-Team-Workflow integrierbar.
| Anmerkung zu PDF24: Der Umgang mit Kommentaren in PDF24 ist sehr gewöhnungsbedürftig. Das liegt am gesamten Programmkonzept, das vorsieht, dass zur Anwendung einer einzelnen Funktion ein separates Modul geöffnet werden muss. Textkommentare können z. B. nur im PDF24 Reader eingebaut werden, Grafikkommentare nur im Modul PDF kommentieren oder PDF bearbeiten. Ein Modul (und damit die bearbeitete Datei) muss geschlossen werden, damit eine Datei in ein anderes Modul eingeladen werden kann. Es ist also nicht möglich, gleichzeitig Text- und Grafikkommentare in einer Datei einzubauen. Darüber hinaus hapert es mit der Kompatibilität zu Acrobat. Die ist bei Textkommentaren immerhin gegeben. Grafikkommentare werden letztlich als reine Grafiken in das Dokument eingefügt. Das bedeutet, dass sie sich nach dem Schließen und erneutem Öffnen der Datei nicht verändern lassen. Auch ein Öffnen mit einem der anderen PDF-Programme macht die Grafikkommentare nicht bearbeitbar. In dieser Hinsicht ist PDF24 also keine Alternative zu Acrobat, noch nicht einmal zum Acrobat Reader. Seine Stärken hat PDF24 beim Seiten- und Dokumentenmanagement. Darauf wird ausführlich im zweiten Teil des PDF-Programm-Vergleichs eingegangen. |
| Anmerkung zu „allen Programmen“: Wenn es nachfolgend kurz „alle verglichenen Programme“, „alle vorgestellten Programme“ oder einfach „alle Programme“ heißt, so sind Acrobat Reader, Standard und Pro, Foxit PDF Editor, PDF-XChange Editor Plus und Tungsten PowerPDF gemeint. Zu PDF24 gibt es dort, wo wichtig, spezielle Hinweise. |
Textkommentare
- Vorhandene Kommentarwerkzeuge: Unterschieden werden Text-, Grafik- und Stempelwerkzeuge. Ihre Handhabung ist in allen Programmen mehr oder weniger identisch. Abweichungen gibt es v. a. beim Zugriff (die Programme haben unterschiedliche Menüstrukturen) und bei den Voreinstellungen (siehe unten). Übrigens: Die Unterscheidung zwischen offenen und geschlossenen Kommentaren, die ich im Beitrag Kommentaranmerkungen und Kommentarwerkzeuge vorgenommen habe, liegt sozusagen quer zur Betrachtung nach den Kriterien Text, Grafik, und Stempel. Im vorliegenden Beitrag geht es um Funktionen, die die Programme anbieten, in dem anderen Beitrag um die Frage, wie die Funktionen/Werkzeuge optimal eingesetzt werden. Offene Kommentare sind immer offen, das Kommentarfenster kann nicht geschlossen werden, geschlossene Kommentare müssen üblicherweise per Doppelklick geöffnet werden (dazu mehr unten bei „Voreinstellungen“). Nachfolgend wird das Kennzeichen „offen“ oder „geschlossen“ bei jedem Werkzeug genannt.
- Die Werkzeuge Hervorheben, Unterstreichen, Durchstreichen und Unterschlängeln (Unterkringeln/Unterringeln/Zickzack) sind in allen Programmen vorhanden und werden auf dieselbe Weise eingesetzt. Weitere Kennzeichen: geschlossen, nicht verschiebbbar.
- Das Ersetzen-Werkzeug erzeugt einen Kommentar, der durch sein Erscheinen deutlich macht, dass hier Text durch anderen Text, der im Kommentarfenster genannt wird, zu ersetzen ist. Es geht also nicht etwa um ein Suchen/Ersetzen! Weitere Kennzeichen: in allen Programmen vorhanden, geschlossen, nicht verschiebbbar.
- Das Einfügen-Werkzeug erzeugt die von den DIN-Korrekturzeichen her bekannte Pfeilspitze, die auf der Grundlinie der Zeile zwischen zwei Buchstaben eingefügt wird. Im Kommentarfenster wird der einzufügende Text angegeben. Weitere Kennzeichen: in allen Programmen vorhanden, geschlossen, nicht verschiebbbar.
- Schreibmaschinenwerkzeug (Textkommentar): Das Werkzeug Schreibmaschine hieß nur bis zur Version Acrobat 9 so, ab der Version 10 heißt es Textkommentar hinzufügen. Es bietet die Möglichkeit, an beliebiger Stelle auf einer PDF-Seite Text einzutippen (oder aus der Zwischenablage einzufügen). Der Text befindet sich in einer Box ohne Rand; Schrift, Schriftgröße, Zeilenabstand und Farbe können angepasst und einmal erzeugter Text kann jederzeit editiert werden. Obwohl es sich um einen Kommentar handelt, kann der Text optisch wie der übrige „eigentliche Text“ eines PDF-Dokuments wirken. Weitere Kennzeichen: in allen Programmen vorhanden, offen, verschiebbbar.
- Textfeld: Das Textfeld hat standardmäßig einen Rahmen, und der Text im Kommentarfenster kann bzgl. des Schriftschnitts (kursiv, fett) und anderer Auszeichnungen (wie hoch/tief) formatiert werden. Solche Formatierungen sind beim Schreibmaschinenwerkzeug nicht möglich. Möchte man also nicht umständlich erläutern, dass Textstellen auf eine bestimmte Weise formatiert werden sollen, kann man in einem Textfeld die Formatierungen direkt vornehmen und dem Setzer/Layouter/Grafiker in einer allgemeinen Anweisung erläutern, wie man vorgegangen ist. Weitere Kennzeichen: in allen Programmen (außer PDF4) vorhanden, offen, verschiebbbar.
- Legende/Sprechblase: wie Textfeld, nur dass das Feld zusätzlich mit einem Pfeilfortsatz versehen ist. Dadurch lässt sich eine Zuordnung zu einem bestimmten Ort (etwa zwischen zwei Wörtern) vornehmen. Weitere Kennzeichen: in allen Programmen (außer PDF24) vorhanden, offen, verschiebbbar.
- Notiz/Kommentar/Hinweis: Dieses Werkzeug (oft als Post-It oder „Päpperl“ bezeichnet) ist das wohl am meisten eingesetzte. Selbst auf die Gefahr hin, manche Leserinnen und Leser vor den Kopf zu stoßen, kann ich nicht anders als festzuhalten: Es ist das Werkzeug aller derjenigen, die es sich einfach machen wollen und/oder sich nicht anders zu helfen wissen. LektorInnen und KorrektorInnen sollten dieses Werkzeug so gut wie gar nicht einsetzen, denn es bietet gegenüber allen anderen Werkzeugen keinerlei Vorteile und macht im Grunde allen Beteiligten das Leben unnötig schwer. Es ist das einzige geschlossene Text-Werkzeug, das auf der Seite verschoben werden kann. Dadurch hängt es immer irgendwo in der Luft, seine Zuordnung ist nie klar, und weil es geschlossen ist, sieht man beim Öffnen einer PDF-Datei nicht gleich, was sich dahinter verbirgt. Wegen der nicht eindeutigen Zuordnung muss darüber hinaus jede Korrekturanweisung, die man mit ihm vornimmt, viel ausführlicher sein als bei den anderen Werkzeugen. Das heißt aber auch, dass ein Setzer/Layouter/Grafiker immer überflüssigen Text lesen muss, bevor er zum Kern der Anweisung kommt. Dagegen hat jedes der anderen Werkzeuge von Hause aus mindestens eine Eigenschaft, durch die sein Einsatz klar wird, ohne dass dazu extra etwas erläutert bzw. gelesen werden müsste.
- Aktive Markierung per Textkorrektur: Damit ist gemeint, dass Text mit einem Auswahlwerkzeug markiert und bearbeitet oder gelöscht werden kann und je nach Art der Bearbeitung wird automatisch das dazu passende Kommentarwerkzeug angewandt. Acrobat Reader, Standard und Pro sowie Tungsten und PDF-XChange bieten diese sehr praktische Funktion, während Foxit darauf verzichtet; auch PDF24 verfügt nicht über diese Funktion.
| Anmerkung zu PDF24: Im PDF24 Reader werden die zur Verfügung stehenden Textkommentarwerkzeuge zunächst nicht angezeigt. Es muss erst ein Stück Text markiert werden, dann kann darauf eines der Werkzeuge angewandt werden. Dazu muss die rechte Maustaste gedrückt und im aufgehenden Menü das gewünschte Werkzeug ausgewählt werden. |
Grafikkommentare
- Die Grafik-Werkzeuge sind in allen Programmen von Acrobat Reader, Standard und Pro über Foxit PDF Editor und PDF-XChange Editor Plus bis Tungsten PowerPDF vorhanden und unterscheiden sich in ihrer Handhabung und ihren Möglichkeiten nicht voneinander – mit der Ausnahme von PDF24. „Grafik“ bedeutet dabei, dass sie „grafisch funktionieren“ und vor allem für die Kommentierung von Grafiken verwendet werden. Man kann Linien, Pfeile, Kreise, Vielecke, Wolken usw. oder mit dem Freihandwerkzeug beliebige Formen erzeugen. Sämtliche Grafikkommentare sind frei verschiebbar, liegen also immer in einer Ebene über dem Text oder anderen Objekten. Auch wenn man es zunächst nicht vermutet, können auch die Grafikformen doppelgeklickt werden, sodass das zugehörige Kommentarfenster aufgeht und man hineinschreiben kann. Die Grafikkommentare gehören zum Typ der geschlossenen Kommentare. Eine Besonderheit liegt bei PDF-XChange vor: Zu jedem Grafikwerkzeug können eigene Stile entwickelt und abgespeichert werden; dadurch lassen sich viele genormte Korrekturzeichen „nachbauen“. Das Gute: Die eigenen Stile können als Palette abgespeichert werden und stehen in allen zukünftigen Sitzungen zur Verfügung (siehe auch unten: eigene Stile definieren).
| Anmerkung zu PDF24: Zum Einsatz von Grafkkommentaren muss zunächst ein separates Modul (PDF kommentieren oder PDF bearbeiten) geöffnet und die Datei eingeladen werden. Es stehen dann zwar die wichtigsten Grafikkommentarwerkzeuge zur Verfügung. Die Grafikkommentare sind aber deutlich „starrer“ als in den anderen Programmen. |
- Freihandwerkzeug (Zeichnen/Bleistift/Stift): Dieses Werkzeug ist insofern etwas besonderes, als sich mit ihm beliebige Formen erzeugen lassen. Bezogen auf die Anwendung in Lektorat und Korrektorat heißt das: Mit ihm können genormte Korrekturzeichen „gemalt“ werden, die sich dann per Kopieren immer wieder und an jeder anderen Stelle eines PDF-Dokuments einsetzen lassen. Dem Werkzeug zugeordnet ist das Radiergummi-Werkzeug, mit dem eine Freihandform „gestutzt“ (oder ganz gelöscht) werden kann. Das gilt auch für PDF24.
Stempel
- Das Stempel-Werkzeug gehört eigentlich zu den Grafik-Werkzeugen, denn es bietet vorgefertigte Grafiken an, die ausgewählt und per Doppelklick in ein PDF-Dokument eingefügt werden können. Da sich die Grafiken nicht ändern lassen (höchstens auseinanderziehen oder zusammenschieben), funktionieren sie wie Stempel, mit denen eine Seite oder ein Dokument versehen werden kann. Daher die Bezeichnung „Stempel“. Doch die augenscheinliche Starrheit täuscht. In Wirklichkeit ist es das flexibelste und wenn man so will mächtigste Werkzeug von allen. Denn es lässt Input von außen zu: So kann jeder Inhalt der Zwischenablage, der ein Grafikformat hat, als Stempel in ein Dokument aufgenommen werden. Darüber hinaus können Grafiken auch als Dateien direkt in die sog. Stempelplatte eingeladen werden. Was Bilder aus Dateien angeht, unterscheiden sich die Fähigkeiten der PDF-Programme: Während Acrobat Reader, Standard und Pro sowie Foxit und Tungsten PowerPDF nur immer ein Bild nach dem anderen importieren können, kann PDF-XChange ganze Bild-Sammlungen auf einmal einladen, wobei jedes Einzelbild einer Sammlung zu einem separaten Stempel wird. Das bedeutet u. a.: Man kann z. B. mit einem Bild- oder Grafikprogramm (wie Adobe Photoshop/Adobe Illustrator oder Affinity Photo/Affinity Designer) Sammlungen von genormten Korrekturzeichen erzeugen, diese als PDF-Datei abspeichern (wobei jedes Korrekturzeichen allein auf einer Seite der PDF-Datei steht) und alle Korrekturzeichen auf einmal importieren (indem die die Zeichen enthaltende PDF-Datei von der Stempelpalette aus geöffnet wird). Anschließend stehen die importierten Korrekturzeichen als einzelne Stempel zur Verfügung. Was die englische Sprache angeht, hat sich eine britische Kollegin, Louise Harnby, die Mühe gemacht und alle wichtigen (genormten und andere) „Proofreading Stamps“ als Grafiken erzeugt; sie können kostenlos von ihrer Website als PDF-Sammlungen heruntergeladen und dann in die hier vorgestellten PDF-Programme eingeladen werden. Prädestiniert zum Einladen ist PDF-XChange, weil es, wie gesagt, Sammlungen auf einmal importieren kann. Eines sei noch erwähnt: Stempel stehen in allen PDF-Programmen programmweit zur Verfügung, sind also nicht an das gerade geöffnete Dokument gebunden.
| Anmerkung zu PDF24: Hier gibt es kein Stempelwerkzeug. |
Wichtige Voreinstellungen für Kommentare
- Einstellungen zum Aussehen oder Verhalten von Kommentaren können in den jeweiligen Programmen an unterschiedlichen Stellen vorgenommen werden (in einem Menüpunkt Einstellungen oder Optionen, in der Kommentarliste oder direkt in den Kommentarfenstern).
- Anzeige/Design von Kommentaren:
- in allen beschriebenen Programmen lassen sich Schrift, Schriftgrad und Deckkraft von Kommentarfenstern voreinstellen (und jederzeit ändern);
- Textanzeige und Quickinfos aktivieren: fährt man mit der Maus über einen Kommentar, wird zu ihm eine Quickinfo (Autor des Kommentars) und der Kommentartext (falls vorhanden) angezeigt; wird die Maus weiterbewegt, verschwindet die Anzeige. In einigen Programmen (Acrobat Reader, Standard und Pro, PDF-XChange) lässt sich das Reagieren auf die Mausbewegung per Voreinstellung ein- und ausschalten, in den anderen (Foxit und Tungsten PowerPDF) ist die Reaktion permanent eingeschaltet (und lässt sich nicht verändern). Empfehlung: Die Funktion sollte immer eingeschaltet sein, damit man schnell eine Information zum jeweiligen Kommentar erhält.
- Eigene Stile definieren: Mit dieser Funktion können beliebig formatierte und beliebig viele eigene Stile für Kommentare abgespeichert und jederzeit aufgerufen und eingesetzt werden. Erstaunlich: Das einzige Programm, das diese Funktion bietet, ist PDF-XChange. Vorteil: Möchte man beispielsweise einige Texthervorhebungen in hellblau vornehmen und danach in mittelgrün weitermachen, kann der jeweilige Stil einfach aus der geöffneten Stilpalette ausgewählt werden. Das geht deutlich schneller, als wenn erst ein Kommentar umformatiert und als neuer Standard festgelegt werden muss. Bei allen anderen Programmen muss der Weg über die Standardfestlegung gegangen werden.
- Ein- oder Ausblenden aller Kommentar-Popups: Insbesondere beim Öffnen einer PDF-Datei kann es störend wirken, wenn viele oder sogar alle Kommentarfenster geöffnet (also alle Kommentar-Popups eingeblendet) sind. Dann wäre es hilfreich, mit einem Befehl alle Popups auf einmal schließen zu können. Man sollte meinen, dass eine solche Funktion selbstverständlich sei, doch das ist nicht der Fall. Acrobat Reader, Standard und Pro sowie Foxit und PDF-XChange bieten die Funktion, Tungsten PowerPDF nicht. Bei Tungsten kann nur die Anzeige aller Kommentare an sich aus- und eingeschaltet werden (das können die anderen Programme ebenfalls), was durchaus in manchen Situationen wünschenswert sein kann. Praktischer erscheint mir jedoch die Möglichkeit, gezielt die Popups ein- oder ausblenden zu können.
- Verhalten beim Öffnen von Popups:
- Popups öffnen sich automatisch bei Mauskontakt: Die Möglichkeit, eine solche Voreinstellung vornehmen zu können, bewerte ich aus meiner Erfahrung heraus eher negativ. In der Praxis des Korrekturlesens möchte man klare Verhältnisse haben und nicht beim Bewegen der Maus über den Bildschirm jedes Mal ein Kommentarfenster aufpoppen und wieder verschwinden sehen, wenn ein Kommentar zufällig „berührt“ bzw. wieder verlassen wird. Anwender haben das Häkchen für dieses „unstete“ Verhalten vielleicht versehentlich gesetzt und wissen dann u. U. nicht mehr, wie sie des nichtgewollten Aufpoppens Herr werden sollen. Deshalb ist das „ja“ in dieser Zeile rot unterlegt, das „nein“ grün. Die Einstellungsmöglichkeit bieten nur die drei Acrobat-Versionen, sie schießen damit über das gebotene Ziel hinaus. In den anderen Programmen ist der Effekt standardmäßig ausgeschaltet.
- Popups öffnen sich nur per Doppelklick: Mit dem Öffnen per Doppelklick ist ein sicheres, übersichtliches Arbeiten möglich: nur die Kommentarfenster, die benötigt werden, lassen sich öffnen und bleiben auch offen (es sei denn, man schließt sie bewusst). Bei den drei Acrobat-Versionen muss diese Funktion u. U. erst eingeschaltet werden (indem das automatische Öffnen bei Mauskontakt ausgeschaltet wird; siehe vorstehenden Punkt), die anderen Programme lassen vorn vornherein keinen anderen Weg zu.
- Verhalten bei der Erstellung von Kommentaren: Beim Erstellen von Kommentaren können mehrere Dinge automatisch ablaufen – oder auch nicht. Positiv zu werten ist die Möglichkeit, auf diese Automatismen Einfluss nehmen zu können.
- Als Verfasser immer Benutzernamen verwenden: Dies ist in allen Programmen die Standardeinstellung. Bis auf Foxit kann die Einstellung aber geändert werden. Ist das Häkchen nicht gesetzt, wird als Verfasser derjenige Name verwendet, der in den Eigenschaften eines Kommentarfensters eingetragen und als Standard festgelegt wird. Umgekehrt: Ist das Häkchen gesetzt, kann der Verfasser, der in einem Kommentarfenster bewusst eingegeben wurde, nicht als Standard festgelegt werden.
- Umrandeten Text in Zeichnungskommentar-Popups kopieren: Ist dieses Häkchen gesetzt, wird jeder Text, der mit einem Grafikkommentar (Kasten, Kreis, Ellipse) umrandet wird, automatisch in das Kommentarfenster kopiert und dieses wird automatisch geöffnet.
- Ausgewählten Text in Hervorheben-, Durchstreichen- und Unterstreichen-Kommentar-Popups kopieren: Wie vorstehend beschrieben, wird der markierte Text automatisch in das jeweilige Kommentarfenster kopiert und dieses wird automatisch geöffnet.
- Anzeige/Design von Kommentaren:
| Anmerkung: Man mache sich klar, was das automatische Kopieren von umrandetem oder markiertem Text bedeutet: Oft wollen wir dem Setzer, Layouter oder Grafiker im Kommentarfenster erläutern, was mit der jeweiligen Textstelle passieren soll. Dabei kann es sehr hilfreich sein, wenn der Text nach dem Markieren bereits im Kommentarfenster steht und wir ihn nur noch verändern müssen. Das erspart ein manuelles Kopieren oder Eintippen. Wer nur den Acrobat Reader kennt, meint u. U., anders als einzutippen oder manuell zu kopieren könne man nicht vorgehen. Doch die anderen hier vorgestellten Programme (Acrobat Standard und Pro, PDF-XChange, Foxit PDF Editor und Tungsten PowerPDF) bieten die Möglichkeit des automatischen Hineinkopierens beim Erstellen des Kommentars.
Das automatische Hineinkopieren von Text beim Erstellen des Kommentars kann große Bedeutung beim Erstellen von Registern auf Basis von PDFs erlangen. Dazu wird es einen separaten Beitrag auf www.indexing-and-more.de geben. |
| Anmerkung zu PDF24: Weder zu den Text- noch zu den Grafikkommentaren können Voreinstellungen vorgenommen werden. Die Eigenschaften einiger weniger Werkzeuge lassen sich On-the-fly beeinflussen. So können z. B. Farben und Strichstärken verändert werden, und das Text einfügen-Werkzeug bietet die Möglichkeit, einige Schriftattribute zu verändern. Die Texte in den Textkommentarfenstern haben eine feststehende Schrift und Schriftgröße. |
Weitere Funktionen zu Kommentaren
- Kommentare anonymisieren: In allen vorgestellten Programmen, bis auf Foxit, kann in den Voreinstellungen das Häkchen bei „Als Verfasser immer Benutzernamen verwenden“ weggenommen werden. Dann lässt sich in jedem Kommentar ein anderer Name als Verfasser eintragen oder das Feld bleibt ganz leer. In diesem Sinne können Kommentare also anonymisiert werden. Wer im Nachhinein eine Anonymisierung vornehmen möchte, kann auch das erreichen – Näheres wird beim Punkt „Kommentarliste“ beschrieben.
- Kommentarliste/Kommentarzusammenführung:
- Kommentarliste ein- und ausblendbar: bei allen vorgestellten PDF-Programmen ist das Ein- und Ausblenden der Kommentarliste eine Standardfunktion. Die Kommentarliste ist ein separates Fenster, in dem alle Kommentare aufgelistet sind, sie können hier auch bearbeitet werden. Ein häufiges Szenario besteht darin, dass Setzer/Layouter/Grafiker die Kommentare anhand der Kommentarliste „abarbeiten“. Erledigte Kommentare können einfach abgehakt werden. Sinnvoll ist das Abarbeiten über die Kommentarliste allerdings nur, wenn im Dokument hauptsächlich Text-Kommentare eingesetzt wurden. Wurden viele Grafikkommentare ohne Textinhalt verwendet, ist die Kommentarliste eher verwirrend. Eine Alternative zur Kommentarliste ist die Kommentarzusammenführung, die nachfolgend beschrieben wird.
- Kommentarliste sortier- und filterbar: die in der Liste angezeigten Kommentare können nach verschiedenen Kriterien (z. B. Autor, Typ usw.) sortiert und gefiltert werden. Das erhöht die Übersicht und hilft dem Setzer/Layouter/Grafiker beim Abarbeiten der Korrekturhinweise. Die vorgestellten Programme bieten im Wesentlichen die gleichen Möglichkeiten.
- Anzahl der Kommentare wird angezeigt: insbesondere bei der Registererstellung mit PDFs ist die Zahl der Kommentare eine wichtige Information, denn meistens soll eine bestimmte Fundstellendichte (Kommentare pro Seite) oder Fundstellengesamtzahl (Kommentare insgesamt) erreicht werden (Näheres dazu ist auf der Seite Indexing and more zu finden). Alle hier vorgestellten Programme liefern in der Kommentarliste diese Information, bei Foxit ist allerdings nur die Gesamtzahl (nicht die Zahl der Kommentare je Seite) zu sehen.
- Kommentare zusammenführen: Die Kommentarzusammenführung (auch Kommentarzusammenfassung genannt) ist ein mächtiges Werkzeug. Damit wird (außer in Acrobat Reader) eine neue PDF-Datei erzeugt, in der sämtliche Kommentarinhalte offen aufgelistet werden. Man kann wählen, ob die Kommentare zusammen mit dem Dokumentinhalt (und dabei noch, ob mit Linien oder Zahlen zur Zuordnung zum Dokumentinhalt) oder ob die Kommentare allein angezeigt werden. Viele Setzer/Layouter/Grafiker ziehen die Kommentarzusammenführung der Kommentarliste vor, weil die Zusammenführung die Zuordnung zum Dokumentinhalt besser deutlich macht; meistens wird die Variante mit Zahlenzuordnung genommen, weil sie übersichtlicher ist als die Linienzuordnung. Insbesondere bei geschlossenen Textkommentaren (Einfügen, Durchstreichen, Ersetzen) ist es über die Kommentarliste schwierig zu erkennen, welche Textpassage korrigiert werden soll, die Kommentarzusammenführung ist dann eine große Hilfe. Die komplette Funktion wird, Acrobat Reader ausgenommen, von allen anderen beschriebenen PDF-Programmen zur Verfügung gestellt.
Der Acrobat Reader bietet die Funktion in abgespeckter Form unter dem Druckbefehl an (deswegen steht in der Übersichtstabelle das „ja“ in Klammern), und wenn man nicht auf einen physischen Drucker druckt, sondern in einen PDF-Druckertreiber hinein, entsteht ebenfalls eine PDF-Datei, wobei die Zuordnung der Kommentare zu den entsprechenden Textstellen ausschließlich über Nummern geregelt wird.
Für die anderen Programme gelten noch die folgenden Aussagen:- Es lässt sich wählen, dass die zusammengeführten Kommentare auf einer Seite mit dem Dokumentinhalt stehen; dadurch werden Übersicht und Zuordnung noch besser.
- Bei der Registererstellung mit PDFs kann die Variante, bei der in der Zusammenfassung die Kommentare allein angezeigt werden, genutzt werden, um die PDF-Markierungen aus der PDF-Datei herauszuziehen und in Registereinträge umzuwandeln. Dazu wird es demnächst einen separaten Beitrag auf Indexing and more geben.
- Kommentare ausdrucken:
- Mit dem Ausdrucken der Kommentare können drei Dinge gemeint sein:
- dass die Kommentare, so wie sie im Text vorkommen, zusammen mit dem Dokumentinhalt gedruckt werden: über den Druckbefehl (Menü <Datei – Drucken>; alle PDF-Programme)
- dass eine Kommentarzusammenführungs-PDF gedruckt wird, die auf eine der vorstehend beschriebenen Weisen erzeugt wurde: ebenfalls über den Druckbefehl (Menü <Datei – Drucken>; alle PDF-Programme mit Ausnahme von Acrobat Reader)
- oder dass eine spezielle Kommentarzusammenfassung gedruckt wird, bei der die Zuordnung der Kommentare zu den entsprechenden Textstellen (wie bereits im Zusammenhang mit Acrobat Reader erwähnt) ausschließlich über Nummern geschieht: entweder über die Kommentarliste (Acrobat Standard und Pro), den Menüpunkt „Anmerkungen/Kommentare“ (PDF-XChange und Tungsten PowerPDF) oder über den Druckbefehl (Menü <Datei – Drucken>; Acrobat Reader, Standard, Pro, Foxit PDF Editor, PDF-XChange, Tungsten PowerPDF).
- Mit dem Ausdrucken der Kommentare können drei Dinge gemeint sein:
- Kommentare exportieren/importieren: Hierbei handelt es sich um die mächtigste Funktion der Kommentarliste. Beim Exportieren wird eine sog. fdf- oder xfdf-Datei erzeugt, die sämtliche Daten zu den Kommentaren enthält (u. a. auch die Koordinaten der Kommentarboxen auf den Seiten). Eine fdf- oder xfdf-Datei kann außerhalb des jeweiligen PDF-Programms bearbeitet und in die Ausgangsdatei reimportiert werden mit dem Ergebnis, dass alle Kommentare nun auf einem aktuelleren Stand sind. Eine fdf- oder xfdf-Datei kann auch verschickt und vom Empfänger in eine PDF-Datei eingeladen werden. Dann stehen die Kommentare dort zur weiteren Verwendung zur Verfügung. Das ist insbesondere bei einer PDF mit großer Dateigröße von Vorteil, denn diese muss nicht verschickt werden, wenn es nur um die Kommentare geht; vielmehr reicht es, die fdf- oder xfdf-Datei zu versenden. Alle hier vorgestellten PDF-Programme, sogar der einfache Acrobat Reader, können Kommentare exportieren und importieren. Zu diesem Thema wird es demnächst einen separaten Beitrag geben.
- Rechtschreibprüfung in Kommentaren: Dass man auch in PDF-Dokumenten die Rechtschreibung prüfen kann, sollte eigentlich eine Selbstverständlichkeit sein. Was die Prüfung in Kommentaren angeht, bieten alle betrachteten Programme diese Funktion. Das ist hilfreich und sinnvoll, weil Kommentare diejenigen Stellen in PDF-Dokumenten sind, die eine Texteingabe und Veränderung zulassen oder sogar fordern. Der Dokumentinhalt dagegen sollte möglichst wenig, am besten gar nicht, geändert werden. Daher gibt es (wie im Beitrag über die Bearbeitung von PDFs näher erläutert wird) üblicherweise keine Rechtschreibprüfung im gesamten Dokument.
- Zusammenarbeit mit MacroExpress-Kommentar-Makros: MacroExpress ist ein kleines Makroprogramm, das sehr intuitiv bedient werden kann und mit dem sich erstaunliche Dinge bewerkstelligen lassen. Es kann z. B. eingesetzt werden, wenn Daten von einem Programm an ein anderes übergeben sollen, etwa von einem PDF-Programm an Word oder Excel oder umgekehrt. Ich nutze es besonders intensiv, wenn ich Register erstelle. Dabei dient meistens das Druck-PDF eines Buches als „Quelle“. Hier werden Begriffe markiert und es besteht die Aufgabe, markierte Texte halbautomatisch an ein Indexing-Programm (wie Cindex oder Sky; siehe Indexing and more) zu übergeben. Grundsätzlich kann MacroExpress bei allen PDF-Programmen eingesetzt werden, aber wegen ihrer eigenartigen Menüstruktur sind die Adobe-Programme (Reader, Standard und Pro) schwierig in der Handhabung, wohingegen PDF-XChange, Foxit PDF Editor und Tungsten PowerPDF optimal mit MacroExpress zusammenarbeiten.
| Anmerkung zu PDF24: keines der beschriebenen Verfahren steht hier zur Verfügung. |
Suchen in PDFs
Zu den Suchmöglichkeiten in PDF-Programmen kann sehr viel gesagt werden, ich konzentriere mich hier auf Aspekte, die im Zusammenhang mit Kommentaren wichtig sind. Aufgerufen wird die „übliche“ Suche per <Strg-f>.
Zunächst sei hervorgehoben, dass nicht nur im Dokumenttext, sondern auch in Kommentaren gesucht werden kann; das gilt für alle vorgestellten Programme.
Sind viele Kommentare im Dokument enthalten, ist es hilfreich, wenn man nicht von einer Fundstelle zur nächsten „hüpfen“ muss, sondern wenn die sog. erweiterte Suche zur Verfügung steht (Aufruf per <Strg-Umsch-f>), deren Fundergebnisse in einer Ergebnisliste präsentiert werden. Dann kann man die relevanten Fundstellen in der Liste anklicken, und der Kommentar, der den Suchtext enthält, wird in den Fokus geholt. Die Ergebnislisten enthalten sämtliche Fundstellen, auch die im Text, aber die Fundstellen in Kommentaren sind gesondert gekennzeichnet (z. B. durch einen Hinweis wie „Hervorheben:“), sodass es leicht fällt, sich beim Ansehen der Ergebnisliste auf die Kommentarfundstellen zu konzentrieren. Ergebnislisten sind ebenfalls in allen beschriebenen Programmen zu finden.
Suchergebnisse permanent markieren: Nicht nur die Fundstellen in Kommentaren sind von großem Interesse. Beim Bearbeiten oder Korrekturlesen einer PDF-Datei wollen wir natürlich erst recht im eigentlichen Dokumenttext suchen. Auch die dort vorhandenen Fundstellen sind Teil der Ergebnisliste. Das heißt, wir können wieder in der Ergebnisliste die interessanten Fundstellen anklicken, und sofort springt das PDF-Programm (das gilt für alle) die entsprechende Seite an und präsentiert die jeweilige Fundstelle. Es wäre selbstverständlich ebenso möglich, sich ohne Ergebnisliste „hüpfend“ von einer Fundstelle zur nächsten durch das Dokument zu bewegen. Beide Methoden haben einen Nachteil: Sobald man eine Fundstelle verlässt und zur nachfolgenden geht, ist die Markierung der Ausgangsfundstelle verschwunden. Suchfundstellen werden in allen PDF-Programmen standardmäßig vorübergehend („flüchtig“) markiert. Manchmal wäre es aber von großem Vorteil, wenn sämtliche Fundstellen im Dokumenttext auf einen Schlag permanent markiert werden könnten (wobei das z. B. mit dem Hervorheben-Werkzeug vonstatten gehen könnte). Eine typische Situation wäre z. B., alle Vorkommnisse einer bestimmten Schreibweise (etwa mit oder ohne Bindestrich) im Dokumenttext zu suchen und zu markieren. Das hört sich wieder wie eine selbstverständliche Funktion an, die jedes PDF-Programm anbieten können sollte. Doch weit gefehlt.
Von den vorgestellten PDF-Programmen sind nur PDF-XChange, Foxit PDF Editor und Tungsten PowerPDF in der Lage, alle Fundstellen direkt nach der Suche im Dokumenttext permanent zu markieren. Hier haben wir einen der seltenen Fälle, dass Acrobat-Alternativprogramme mehr können als die Adobe-Programme. Allerdings haben sich die Entscheider bei Adobe wahrscheinlich gesagt, eine solche Funktion sei überflüssig, weil etwas Ähnliches auf indirektem Weg mit der sog. Schwärzungsfunktion erreicht werden kann. Dabei handelt es sich eigentlich um eine Funktion, die Dokumente sicherer machen soll: Nur mit der Schwärzungsfunktion ist es möglich, Text oder Bilder in einem PDF-Dokument sicher zu löschen. Beim Löschen ist die Voreinstellung, dass die markierten Stellen geschwärzt werden – daher der Name der Funktion. Die Löschfarbe kann aber beliebig gewählt werden; so ist auch „weiß“ einstellbar, womit die Stelle wirklich wie gelöscht aussieht. Tatsächlich ist an solchen Stellen kein Inhalt mehr vorhanden. Die Schwärzung besteht aus zwei Schritten:
Schritt 1: Suchen und markieren
Schritt 2: markierte Stellen schwärzen (löschen)
Die Funktion kann nach Schritt 1 abgebrochen werden und das Dokument kann in diesem Zustand verharren; es kann abgespeichert und geschlossen werden und beim nächsten Öffnen sind die Markierungen nach wie vor vorhanden.
Die Markierungen, die mit der Schwärzungsfunktion erreicht werden, verhalten sich wie übliche Kommentare. Das heißt, sämtliche Kommentarvoreinstellungen greifen auch hier.
In der Praxis ist es allerdings so, dass die direkte Markierung der Fundstellen, die mit PDF-XChange, Foxit und Tungsten möglich ist, einen deutlich kleineren Handhabungsaufwand mit sich bringt als die etwas schwerfällige Anwendung der Schwärzungsfunktion. Das macht sich u. a. in der Zeit bemerkbar: das direkte permanente Markieren der Fundstellen ist viel schneller als das Markieren mit der Schwärzungsfunktion.
Auf die Schwärzungsfunktion wird noch einmal im Beitrag zum Bearbeiten von PDFs eingegangen.
Neben der direkten permanenten Markierung von Fundstellen ist die Mustersuche ein zweiter Punkt, der die Unterschiede zwischen PDF-Programmen besonders deutlich macht. Wer als Textprofi die Mustersuche in Word verwendet (manchmal auch Platzhaltersuche genannt), vermutet, dass es etwas Ähnliches auch in PDF-Programmen gibt. Das ist aber, aus welchen Gründen auch immer, nicht der Fall: Mir ist lediglich ein PDF-Programm bekannt, in dem echte „RegEx“-Suchen möglich sind: Tungsten PowerPDF, wobei diese Möglichkeit hier nur in einem besonderen Bearbeitungsmodus zur Verfügung steht (siehe Beitrag zum Bearbeiten von PDFs). RegEx heißt Regular Expressions. In der Programmiererwelt spricht man nicht von „Mustersuche“ oder „Platzhaltersuche“ sondern von der Suche mit „regulären Ausdrücken“, eben Regular Expressions. In Acrobat Standard und Pro kann indirekt über die Schwärzungsfunktion näherungsweise eine Mustersuche erreicht werden, in dem Kombinationen aus mehreren Wörtern eingegeben oder unter vorgegebenen Mustern eines (etwa „Datumsangaben“) ausgewählt werden kann. Eine ähnliche Suche nach vorgegebenen Mustern bietet auch Foxit PDF Editor, allerdings nicht per Schwärzungsfunktion, sondern über die erweiterte Suche. Eine echte RegEx-Suche ist das allerdings nicht. Tungsten PowerPDF bietet gleich zwei Möglichkeiten der Mustersuche an: einmal zur Bearbeitung von Text (echte RegEx-Suche) und zum zweiten im Zusammenhang mit Kommentaren, nämlich beim Suchen und Markieren. Die Mustersuche mit dem Ziel, die Fundstellen zu markieren, ist eine abgespeckte Variante, mit der aber bereits viel erreicht werden kann. Sie ist in zweierlei Hinsicht besser als bei Acrobat (und auch bei Foxit):
- Es handelt sich um ein direktes Verfahren, weil es Teil der Suchfunktion ist (nicht wie Acrobat, wo erst die Schwärzungsfunktion aufgerufen werden muss).
- Man kann vollkommen frei Muster auf Basis eines Sets von Steuerzeichen kreieren und danach suchen lassen.
Das Set der zur Verfügung stehenden Steuerzeichen ist allerdings sehr eingeschränkt. Im Wesentlichen kann bei den Mustern zwischen Text und Ziffern unterschieden werden. Doch selbst damit lassen sich bereits mächtige Suchenläufe kreieren. Und das Schöne ist, dass sich die Fundstellen (wie oben beschrieben) direkt permanent markieren lassen. Eine typische Anwendung, bei der ich die Mustersuche in Tungsten PowerPDF nutze, ist das Indexing mit und in PDFs (Näheres dazu auf Indexing and more). Zur Mustersuche in PDFs an sich gibt es auf der aktuellen Website einen ausführlichen Beitrag.
| Anmerkung zu PDF24: keines der beschriebenen Verfahren steht hier zur Verfügung. |
Dokumentenverarbeitung im Zusammenhang mit Kommentaren
Auch hier gilt wieder: Zur PDF-Dokumentenverarbeitung kann sehr viel gesagt werden, ich konzentriere mich auf Aspekte, die im Zusammenhang mit Kommentaren wichtig sind.
| Auf alle hier vorgestellten Funktionen wird im zweiten Teil des PDF-Programm-Vergleichs noch einmal eingegangen. |
Dateigröße reduzieren: Der Regelfall in der Praxis besteht darin, dass wir LektorInnen und KorrektorInnen vom Verlag PDFs in hoher Auflösung erhalten, denn die Erzeugung von solchen druckfähigen PDFs ist der Standardweg, den Setzer/Grafiker/Layouter beschreiten, wenn sie PDFs für einen Verlag erzeugen sollen. Wir Textprofis benötigen zum Bearbeiten von PDFs jedoch keine hochaufgelösten Bilder, uns reicht es aus, wenn wir den Inhalt von Fotos oder Grafiken erkennen können (auf den Fall, dass „Bearbeiten“ wirklich Verändern von PDFs bedeutet oder dass wir druckfähige PDFs abliefern müssen, gehe ich nicht ein, weil er mit „Kommentieren“ nichts oder nur sehr wenig zu tun hat). Das heißt aber, dass wir oft mit riesigen Dateien (u. U. mehrere hundert MB) umgehen müssen.
Nicht nur der Empfang und Versand solcher Dateien hält auf, auch beim Arbeiten in den Dateien geht alles viel langsamer als in kleinen Dateien, und das Absturzrisiko steigt immens. Absturz kann bedeuten: Sämtliche Kommentare, die seit dem letzten Speichern eingebaut wurden, sind verloren.
Die erste Tat, die wir daher nach dem Empfang vollbringen sollten, ist die Reduzierung der Dateigröße. Erreicht werden in einigen Fällen Verkleinerungen um 90 % oder mehr, das heißt, eine PDF-Datei von 100 MB schnurrt zusammen auf 10 MB oder noch weniger.
Am stärksten reduzieren Acrobat Standard und Pro sowie Foxit PDF Editor die Größe einer PDF-Datei, aber auch PDF-XChange, Tungsten PowerPDF und sogar PDF24 (!) haben eine Funktion zur Reduzierung der Dateigröße, die passable Ergebnisse bringt. Besitzen Sie kein PDF-Programm, mit dem sich eine Reduzierung der Dateigröße erzielen lässt, muss entweder kostenpflichtig online bei Adobe auf diese Funktion zugegriffen werden oder Sie bitten eine Kollegin/einen Kollegen, die über ein solches Programm verfügen, darum, oder fragen beim Verlag an, ob der Setzer eine spezielle Lektoratsversion des PDFs erzeugen kann. Aus meiner Erfahrung kann ich nur dringend empfehlen, nicht mit einer hochaufgelösten PDF-Datei zu arbeiten – der Zusatzaufwand aufgrund von langen Reaktionszeiten des PDF-Programms oder Abstürzen lässt sich wahrscheinlich nicht in Form eines erhöhten Honorars kompensieren.
Seitenfläche (Arbeitsbereich/Papiergröße) verkleinern: Manchmal erhalten wir PDFs, die auch vom Papierformat her riesig sind, oft handelt es sich um das DIN-A-3-Format. Solche PDFs sind am Bildschirm äußerst umständlich zu handhaben. Der Text ist meist nur lesbar, wenn eine große Vergrößerung eingestellt wird; dann ist aber nur ein Ausschnitt einer Seite am Bildschirm zu sehen, und wir sind ständig gezwungen, den Ausschnitt zu verschieben. Auch das Ausdrucken von Seiten einer solchen Datei gestaltet sich schwierig, es sei denn man verfügt über einen DIN-A-3-Drucker. Somit ist es ein großer Vorteil, wenn das PDF-Programm in der Lage ist, die Seiten zu beschneiden. Mit Ausnahme des Acrobat Readers können das alle vorgestellten PDF-Programme (einschließlich PDF24).
Seitenfläche (Arbeitsbereich/Papiergröße) vergrößern: Dieses Ansinnen ist wieder typisch für Textprofis: Sie brauchen rund um den Dokumenttext nämlich Platz zum Anbringen von offenen Kommentaren. Würde man auf Papier arbeiten, bestünde die Tat z. B. darin, die vorhandenen Seiten zu kopieren und dabei leicht zu verkleinern, oder man würde gleich auf DIN-A-3-Papier kopieren. DIN-A-3-Kopierer gibt es in jedem Copyshop. Schön wäre es, wenn auch in jedem PDF-Programm einfach der weiße Rand um den Dokumenttext vergrößert werden könnte. War dazu bis 2018 nur Acrobat Pro in der Lage, können das inzwischen auch Foxit PDF Editor und PDF-XChange. Bei Acrobat Standard und Tungsten PowerPDF muss der indirekte Weg über den Druck in den PDF-Treiber gewählt werden, das heißt, es entsteht wieder eine PDF-Datei. Dabei kann ohne Probleme ein größeres Papierformat gewählt werden, wobei aufgepasst werden muss: man darf nicht „In Druckbereich einpassen“ wählen, weil dann der Satzspiegel mit vergrößert würde.
| Anmerkung zu PDF24: Es bietet zwar eine Funktion „PDF vergrößern“ an, meint es aber ausschließlich so, dass der Satzspiegel proportional mit vergrößert wird, was nichts anderes bedeutet als dass kein größerer Rand zum Anbringen von offenen Kommentaren entsteht. Es mag durchaus Fälle geben, in denen der große Satzspiegel und vor allem die entsprechend vergrößerte Schrift Vorteile hat; in einem PDF-Workflow vom Satz über den Verlag zum Lektorat und wieder zurück bringt das aber nichts (daher an dieser Stelle in der Vergleichstabelle ein „nein“). |
Text nach Vergrößerung bearbeitbar: Gut wäre es, wenn das nach dem Druck in den PDF-Treiber entstandene PDF bearbeitbar wäre, wenn also Text wieder Text und v. a. Kommentar wieder Kommentar wäre. Das ist bei allen PDF-Programmen mit Ausnahme des Acrobat Readers der Fall. Darüber hinaus verfügen alle Programme bis auf den Acrobat Reader über eine eingebauten OCR-Funktion, die gescannte oder per Druck erzeugte PDFs wieder bearbeitbar macht. Allerdings: alle geschlossenen Kommentare gehen verloren. Per OCR ist nur der Text der offenen Kommentare zugänglich, jedoch nicht als Kommentar, sondern als normaler Text. Daraus kann nur der Schluss gezogen, dass eine Papierformatvergrößerung per Druck in den PDF-Treiber unbedingt vor Beginn des Kommentierungsprozesses vorgenommen werden sollte.
Seiten neu nummerieren/Seitenbezeichnungen ändern: Im Korrektur-Workflow kommt es immer wieder vor, dass man am Telefon auf Seiten des PDF-Dokuments verweist. Enthält ein PDF unterschiedlich paginierte Bereiche (zum Beispiel eine römisch paginierte Titelei und einen arabisch paginierten Textinhalt), stimmen die PDF-Seitenzahlen und die Publikationsseitenzahlen nicht miteinander überein. Das kann bei Verweisen auf Seiten zu Missverständnissen führen. Um Deckungsgleichheit zu erreichen, muss es eine Möglichkeit geben, die unterschiedlichen Bereiche neu zu nummerieren. Danach kann im Seitennavigationsfenster die gewünschte Seitenzahl eingetippt werden und nach Betätigen der Enter-Taste landet man auf der gewünschten Seite. Die entsprechende Funktion wird von Acrobat Standard und Pro sowie von PDF-XChange und Tungsten PowerPDF angeboten, sie ist nicht enthalten in Acrobat Reader, Foxit PDF Editor und PDF24.
| Anmerkung zu PDF24: Hier heißt es aufpassen. Es existiert zwar eine Funktion Seitennummern einfügen, diese ist aber vollkommen anders gemeint. Sie entspricht dem, was bei den anderen PDF-Programmen unter Kopf- und Fußzeile einrichten zu finden ist. Nach Anwendung dieser Funktion erscheinen die Seitenzahlen direkt im Dokument, können aber nicht zur Navigation genutzt werden. |
Hier geht es zum zweiten Teil des PDF-Programm-Vergleichs.

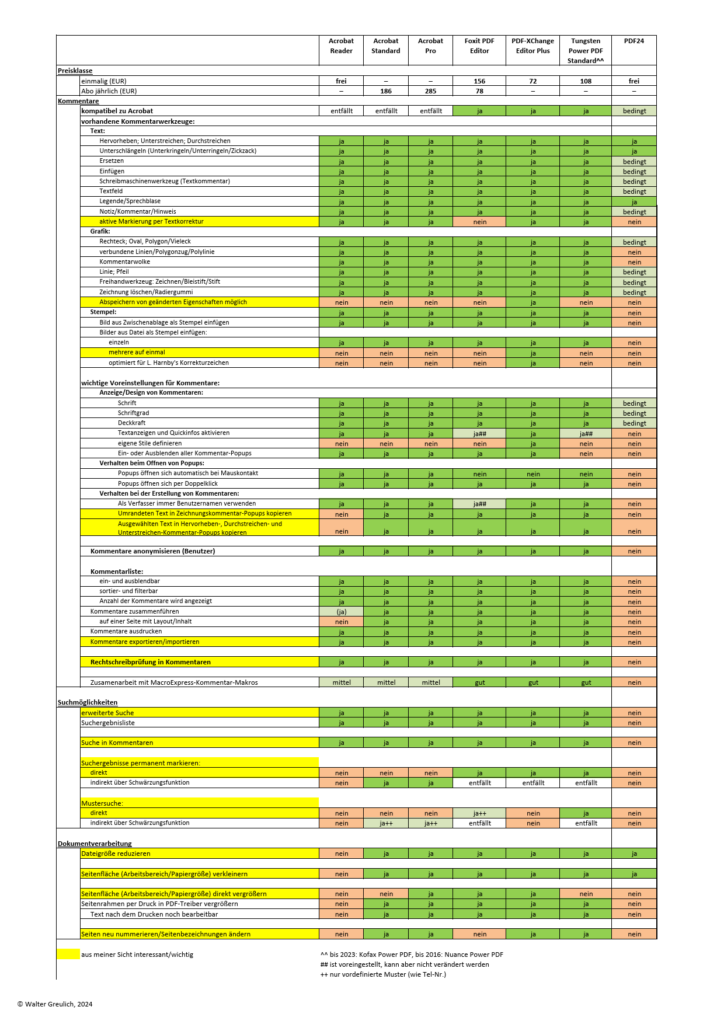
Ein netter Vergleich, aber wenn man schon Adobe Acrobat Pro aufführt, dann sollte man auch fairerweise Kofax Power PDF ADVANCED aufführen. Diese hat nämlich wie bei Standard und Professional Version von Adobe deutlich mehr Funktionen.
Dann wäre der Vergleich wirklich super gewesen.
Auch wenn PDF X-Change viele tolle Kommentarfunktionen beinhaltet, ist das Tool im Professional Bereich nicht zu gebrauchen, weil es sich sehr oft nicht an PDF Standards hält.
Sie haben grundsätzlich recht, dass nicht Äpfel mit Birnen verglichen werden sollten. Ein Vergleich von PDF-Programmen mit Acrobat Standard oder gar Pro ist von daher problematisch. Andrerseits gibt Acrobat die Messlatte vor. Und im Bereich Lektorat und Korrektorat werden Acrobat Standard oder Pro aus verschiedenen Gründen (etwa Dateigrößenverkleinerung, Dokumentenvergleich, Vergrößerung des Arbeitsbereichs) durchaus eingesetzt. Zu Alternativprogrammen wird vor allem gegriffen, weil sie kostengünstiger sind, aber an den entscheidenden Stellen (Umgang mit Kommentaren) alle Anforderungen erfüllen und evtl. in ihrer Leistung sogar über Acrobat hinausgehen. Insbesondere PDF-XChange bietet Funktionen (wie den Import von Stempeldateien), die das professionelle Korrekturlesen deutlich erleichtern. Kofax PowerPDF Standard ist beim Suchen und Markieren sehr komfortabel. Damit lässt sich die umständliche Redact-Funktion von Acrobat umgehen. Was solche Funktionen angeht, sind die betrachteten Programme also alle von „einer Sorte Obst“ und nicht die einen Birnen, die anderen Äpfel.
Der obige Vergleich stellt ausschließlich Punkte in den Vordergrund, die im professionellen Lektorat und Korrektorat eine Rolle spielen. Sie meinen mit „Professional-Bereich“ sehr wahrscheinlich Dinge wie OCR, Batch-Verarbeitung, Farbverwaltung, professionellen Druck, Skriptverfahren usw. Das ist ein vollkommen anderer, sehr technisch orientierter Bereich, mit dem die Personen in Lektorat und Korrektorat nur wenig zu tun haben. Mein Plan ist, auch dazu demnächst einen Vergleich zu präsentieren. Dann wird sehr wahrscheinlich auch Kofax Power PDF Advanced dabei sein.