Letzte Änderung am 23. Mai 2025 von Walter
Im ersten Teil dieser zweiteiligen Serie wurden PDF-Programme hinsichtlich der Kommentarfunktionen miteinander verglichen. Der vorliegende zweite Teil ist dem Vergleich hinsichtlich der Bearbeitung gewidmet. Die Programmauswahl ist die gleiche, das heißt betrachtet werden die Programme
- Acrobat Reader,
- Acrobat Standard,
- Acrobat Pro,
- Foxit PDF Editor (vormals Foxit Phantom PDF),
- PDF-XChange Editor Plus,
- Tungsten PowerPDF
- und PDF24.
Das Referenzprogramm ist dabei Acrobat Pro. Es erfüllt so gut wie alle wichtigen Anforderungen der sogenannten Druckvorstufe, also der professionellen PDF-Bearbeitung und -Verarbeitung. PDF-Dateien, die zum Drucken von Büchern oder Zeitschriften verwendet werden sollen, können ohne Acrobat Pro eigentlich nicht erzeugt werden, weil alle anderen PDF-Programme bzgl. feiner Einstellungen bei Auflösung, Farben und Schriften Defizite aufweisen. Für besonders anspruchsvolle Druckwerke muss sogar das Funktionsrepertoire von Acrobat Pro noch einmal aufgestockt werden, indem Plugins wie PitStop zum Einsatz kommen.
Im Bereich des (freien) Lektorats sind die Ansprüche nicht ganz so hoch, aber die nachfolgende Tabelle macht deutlich, dass auch hier die Acrobat-Pro-Alternativen wie Acrobat Standard, Foxit PDF Editor nachfolgend kurz: Foxit), PDF-XChange und Tungsten Power PDF (nachfolgend kurz: Tungsten) an etlichen Stellen an ihre Grenzen stoßen. Doch ähnlich wie bei den Kommentaren zeigt sich, dass viele Anforderungen des Lektorats gut bis sehr gut von den Alternativprogrammen erfüllt werden, ja dass sie Acrobat Pro und Standard in einigen Punkten sogar übertreffen. Acrobat Reader fällt bei diesem Vergleich etwas aus der Reihe, weil es, wie fast alle kostenfreien Programme, kaum Funktionen zur Bearbeitung aufweist; es wurde aus zwei Gründen aufgenommen: zum einen hat die Tabelle damit den gleichen Aufbau wie beim Kommentarvergleich, zum Zweiten wird deutlich, welche Rolle PDF24 spielen kann, wenn man ausschließlich auf kostenfreie PDF-Programme setzt. In der Lektoratspraxis ist die Kombination aus Acrobat Reader und PDF24 sozusagen der sanfte Start in die Welt des professionellen PDF-Workflows.
| Anmerkung zur Auswahl der Programme und ihren Einsatzbereichen |
| Wie an mehreren Stellen betont, wendet sich der Vergleich in erster Linie an freie Lektor*innen. Diese bilden die Hauptzielgruppe der gesamten Website Formatting and more sowie deren Schwester-Websites Publishing and more, Editing and more, Indexing and more und E-Books and more. Es wäre schön, wenn auch festangestellte Kolleg*innen einen Gewinn aus den dargebotenen Informationen ziehen könnten. Vermutlich sind die Websites auch interessant für Autor*innen, Hersteller*innen und alle Personen, die mehr über Inhalte, Abläufe und Techniken im Lektoratsbereich erfahren möchten.
Die Projekte, an denen freie Lektor*innen mitarbeiten, überspannen einen Bereich, der von formalen über sprachliche und inhaltliche bis zu kreativen Arbeiten geht (Managementaufgaben können noch hinzukommen). Mehr dazu ist zum Beispiel auf der Seite Editing and more zu erfahren. Die Verwendung von PDF-Programmen fällt in die Bereiche der formalen und sprachlichen Arbeiten. Während für den sprachlichen Teil vor allem die Kommentarfunktion (siehe Teil 1) wichtig ist, gehört die Bearbeitung von PDFs zu den formalen Tätigkeiten. Diese stellen nur einen relativ geringen Ausschnitt aus allen Lektoratstätigkeiten dar. Die PDF-Werkzeuge, die zum Einsatz kommen, müssen einerseits kostengünstig und leicht bedienbar, andrerseits aber so leistungsfähig sein, dass alle gestellten Anforderungen erfüllt werden können. Der hier angebotene Vergleich von PDF-Programmen muss vor diesem Hintergrund gesehen werden. Die Industriestandards Acrobat Standard und Pro dürfen bei einem solchen Vergleich nicht fehlen, doch es muss klar sein, dass dies vor allem aus Kostengründen nicht die Programme sind, die freie Lektor*innen üblicherweise einsetzen. Acrobat Reader und die vorgestellten Acrobat-Alternativprogramme sind aus meiner Erfahrung die PDF-Werkzeuge, die in der Praxis die beste Kombination aus Kosten und Funktionsvielfalt bieten. Manche Funktionen werden von den Programmherstellern nur online zur Verfügung gestellt. Ob darin ein zu vermeidendes Risiko gesehen wird, muss jede/r Anwender*in selbst entscheiden. Da die meisten Funktionen (das gilt für alle beschriebenen Programme) auf dem lokalen Desktop ausgeführt werden, wird nicht speziell auf Online-Funktionen hingewiesen. |
Was ist unter „Bearbeiten“ zu verstehen?
Die meisten Lektorinnen und Lektoren nutzen PDFs zum Korrekturlesen und Anbringen von Kommentaren als Anweisungen für Setzerinnen und Setzer. Das kann man bereits als „Bearbeiten“ von PDFs auffassen, da eine PDF-Datei durch das Kommentieren verändert wird. Kommentare liegen aber in einer Ebene über dem eigentlichen Inhalt der Datei. Und durch das Kommentieren wird am Inhalt nichts geändert.
Unter einer „echten“ Bearbeitung versteht man genau das: die Veränderung des Inhalts einer PDF-Datei, also die Veränderung
- des Textes
- von Bildern
- der Anordnung von Text und Bildern
- der Formatierung
- der Schrift
- der Seitenanordnung
- und weiterer Merkmale.
Was Acrobat Reader nicht kann
Einen ersten Eindruck von dem, was „Bearbeiten“ bedeutet, erhält man, wenn man sich verdeutlicht, was Acrobat Reader nicht kann. Dazu gehören die folgenden im Lektorat wichtigen Funktionen:
- PDFs erzeugen
- PDFMaker in Word
- PDFs verändern/korrigieren (Seiten, Text, Bilder, Verlinkungen)
- Suchen und Ersetzen
- Schwärzen
- Texterkennung (OCR)
- Dokumentenmanagement/-verarbeitung:
- Dokumente zusammenführen
- Dokumente vergleichen
- Dateigröße reduzieren
- Seitenmanagement:
- Seiten bearbeiten (einfügen, löschen, verschieben, entnehmen)
- Seitenrahmen verändern
- Seiten neu nummerieren
Überblick über alle Funktionen, mit denen Acrobat Reader durch PDF24 ergänzt werden kann
Bereits hier sei zusammengestellt, welche zusätzlichen Funktionen PDF24, ein ebenfalls kostenfreies Programm, anbietet:
- PDFs erzeugen
- Texterkennung (OCR)
- Dokumentenmanagement/-verarbeitung:
- Dokumente zusammenführen
- Dokumente vergleichen
- Dateigröße reduzieren
- Seitenmanagement:
- Seiten bearbeiten (einfügen, löschen, verschieben, entnehmen)
- Seitenrahmen verkleinern
Vielleicht fällt auf, dass in der „Ergänzungsliste“ etliche Punkte (wie etwa Seiten neu nummerieren) fehlen. Was es damit auf sich hat, ist weiter unten nachzulesen.
Hintergrund von PDF: PostScript
Wieso können PDF-Dateien überhaupt verändert werden?
Besteht nicht ein wesentlicher Unterschied zwischen PDF und anderen Formaten wie etwa DOCX (also Word) darin, dass bei PDFs die Anordnung von Text und Bildern, von Schriften, Formatierungen usw. fixiert wird?
Die Fixierung des Inhalts und damit die Portabilität (PDF = Portable Document Format) war sicher ein wesentlicher Grund für die Entwicklung von PDF, aber bei Weitem nicht der einzige.
Vor PDF gab es PostScript, eine sogenannte Seitenbeschreibungssprache, mit der Drucker angesteuert werden können. Um in dieser Ansteuerung eine Änderung vorzunehmen, musste der kryptische PostScript-Code mit ASCII-Editoren mühsam bearbeitet werden. Ein weiterer Grund für die Entwicklung von PDF war daher, eine Oberfläche zu erhalten, die die Bearbeitung von PostScript-Dateien vereinfacht. Rein technisch gesehen bietet PDF die Möglichkeit, PostScript-Code im WYSIWYG-Verfahren zu bearbeiten. Und das geht mit einem professionellen PDF-Programm. In diese Kategorie fallen neben Acrobat Pro und Standard die drei hier betrachteten Alternativprogramme Foxit, PDF-XChange und Tungsten.
Diese Programme zeigen die gestalteten Seiten genau so, wie sie ausgedruckt und publiziert werden (What You See Is What You Get), und man kann mit ihnen Änderungen an PDF-Dateien vornehmen, ohne zu merken, dass letztlich der PostScript-Code verändert wird.
Der PostScript-Hintergrund von PDF sollte einem bewusst sein, denn er spielt an einigen Stellen beim Umgang mit PDFs eine spürbare Rolle. Spätestens beim Erzeugen von hochaufgelösten, druckfähigen PDF-Dateien muss man sich mit PostScript beschäftigen.
Gut ist aber, dass man bei den meisten Arten der Bearbeitung von PDFs ohne die explizite Berücksichtigung von PostScript auskommt.
Tabellarische Vergleichsübersicht
Die nachfolgenden Tabellen geben eine Übersicht über die betrachteten Programme und eine Auswahl ihrer Funktionen. Die einzelnen Punkte werden in den nächsten Abschnitten beschrieben.
Teil 1:
Teil 2:
Preisklasse
Die Angaben (in EUR) sind vom Herbst 2024. Anmerkungen zu den Preisen sind im Beitrag „Vergleich von PDF-Programmen – Teil 1: Kommentare“ zu finden.
Funktionen
| Anmerkung: |
| Acrobat Reader wird zwar in der Tabelle mitgeführt, aber da das Programm so gut wie keine Bearbeitungsfunktionen anbietet, spielt es in der nachfolgenden Betrachtung keine große Rolle. Wenn es also manchmal heißt „Alle Programme können …“, so ist Acrobat Reader stets davon ausgeschlossen. Das gleiche gilt für PDF24, einem ebenfalls kostenfreien Programm, das in der Lektoratspraxis als Ergänzung zu Acrobat Reader eingesetzt werden kann. Diese Ergänzungsfunktion ist der Grund für die Aufnahme in die Tabelle. An den entsprechenden Stellen wird nachfolgend auf den Zusammenklang beider Programme eingegangen. Eine Übersicht ist bereits oben zu finden. |
Direkte Veränderung einer PDF-Datei
a) Textbearbeitung/Textkorrekturen
Hier ragt Tungsten heraus, weil es die Möglichkeit bietet, in einen speziellen Modus umzuschalten, der eine Word-ähnliche Oberfläche und etliche der von Word gewohnten Funktionen zur Verfügung stellt. Dieser zweite Modus nennt sich Erweiterter Editor. An speziellen Funktionen gibt es zum Beispiel: Änderungen nachverfolgen, neu definier- und einsetzbare Formatvorlagen und als besonderen Clou eine echte Mustersuche (also eine mit Regular Expressions, RegEx). Zur Mustersuche gibt es den in die Tiefe gehenden separaten Artikel Mustersuche in PDFs.
Erstaunliches ist von der Rechtschreibprüfung zu vermelden: In allen Programmen lässt sich die Rechtschreibung während der Eingabe prüfen, aber nur in Foxit und PDF-XChange kann die Prüfung auch im Nachhinein auf das gesamte Dokument angewandt werden.
Interessant ist die Schwärzungsfunktion. PDF-Anfänger können schnell den Fehler begehen, Textstellen, die verborgen werden sollen, einfach mit einer schwarzen Grafikbox (einem Grafik-Kommentar) zu überdecken. Für einen Ausdruck auf Papier reicht diese Sicherheitsmaßnahme aus, nicht aber bei Weitergabe der Datei als PDF. Denn die Grafikbox lässt sich einfach verschieben oder löschen, womit der Text wieder zum Vorschein kommt. Oder man schützt die Datei zusätzlich vor der Möglichkeit der Bearbeitung. Einfacher und absolut sicher ist dagegen der Einsatz der Schwärzungsfunktion. Nachdem sie angewandt wurde, ist an den Stellen, die geschwärzt wurden, tatsächlich nichts mehr vom ursprünglichen Text (oder einem grafischen Element) vorhanden. Eine Schwärzung besteht aus mehreren Schritten, von denen einer eine mächtige Suchenfunktion sein kann. Auf die Schwärzungsfunktion wird im Beitrag Suchen und Markieren in PDFs ausführlich eingegangen. PDF24 verfügt über eine Funktion, die sich „PDF schwärzen“ nennt, dahinter verbirgt sich aber etwas anderes, nämlich die Nutzung von schwarzen Grafikboxen oder Linien. Es wird also nicht wirklich geschwärzt, sondern nur überdeckt. Bei PDF24 wird die Datei beim Speichern automatisch in ein Bild umgewandelt, was die Sicherheit zwar erhöht, dafür aber aber die PDF-Funktionalität vollkommen aufgibt. Das gleiche lässt sich auch mit Acrobat Reader erreichen. Beide Programme erhalten in der Tabelle an dieser Stelle daher ein „nein“.
b) Layoutbearbeitung
Noch ungewöhnlicher als den Text einer PDF-Datei zu verändern, mutet es an, die Anordnung von Text und Bildern bearbeiten oder Bilder austauschen zu können. Doch auch das ist möglich. Allerdings sollten immer nur kleine Layoutänderungen vorgenommen zu werden, denn PDF-Programme sind keine Layoutprogramme. Aber dass es überhaupt geht, ist gut. Falls im letzten Korrekturgang noch kleine Fehler entdeckt werden, lassen sie sich direkt im druckfähigen PDF korrigieren, ohne dass Grafikerin oder Grafiker noch einmal eingreifen müssen.
Alle betrachteten Programme verfügen über ein Werkzeug zur Bearbeitung von grafischen Elementen (manchmal auch als Touch-up-Werkzeug bezeichnet). Damit lassen sich Bilder, Vektorgrafiken und Textrahmen (Textboxen) verschieben, löschen oder durch andere ersetzen.
Achtung: Auch PDF24 bietet eine Funktion mit der Bezeichnung „PDF bearbeiten“ an, dahinter verbirgt sich allerdings nichts anderes als die Kommentarfunktion (siehe Teil 1 des PDF-Programm-Vergleichs). Über ein Touch-up-Werkzeug verfügt PDF24 nicht.
Beim Korrekturlesen besteht u. U. der Wunsch, sich ganz auf den Text konzentrieren, die Bilder also ausblenden oder löschen zu können. Einzeln geht das auf einfache Weise mit dem Touch-up-Werkzeug. Sollen aber mehrere oder alle Bilder gelöscht werden, muss ein Script (Java-Script) geschrieben werden, weil die PDF-Programme eine entsprechende Funktion nicht anbieten. Bei einer großen Zahl an Bildern im Dokument wäre das Einzel-Löschen sehr mühsam. Das einzige Programm, das dem entgegenkommt, ist PDF-XChange, das es ermöglicht, Bilder der Reihe nach zu markieren und dann alle markierten auf einmal zu löschen. Der Gesamtvorgang dauert selbst bei einigen hundert Bildern nur wenige Minuten.
| Bei PDF24 existiert eine Funktion „Bilder aus PDFs extrahieren“, die genau das meint: Die Bilder werden als einzelne Dateien extrahiert und abgespeichert; sie bleiben aber im Dokument sichtbar. Interessant ist diese Funktion allemal; in den übrigen Programmen wird sie standardmäßig nicht angeboten, bei Acrobat Pro kann sie als Plug-in hinzugefügt werden, oder man macht sich ein Java-Script. |
Ein grafisches Element, das in PDF-Dokumenten immer wieder zu finden ist, sind Wasserzeichen. Mit fast allen PDF-Programmen lassen sich Wasserzeichen löschen, allerdings nicht mit Tungsten.
Sehr hilfreich bei der Layoutbearbeitung sind Lineale und Hilfslinien, an denen die grafischen Elemente ausgerichtet werden können. Zur Feinausrichtung kann sogar ein Raster (Gitternetz) eingeblendet werden.
Suchmöglichkeiten
Es ist eine Selbstverständlichkeit, dass in digitalen Dokumenten (dazu zählen PDF-Dokumente natürlich) gesucht werden kann. Einfache PDF-Programme bieten nur die Standard-Suchfunktion an, die darin besteht, dass in einem Suchfenster Begriffe eingegeben werden und man dann von einer Fundstelle zur nächsten springen kann. PDF24 zum Beispiel kann genau das und nicht mehr.
Erweiterte Suche: Zum Korrekturlesen eines PDF-Dokuments reicht diese Standard-Suche nicht aus, weil es sehr umständlich ist, bei jedem Suchbegriff das gesamte Dokument durchlaufen zu müssen. Eine Steigerung im Vergleich dazu ist das Vorhandensein einer Erweiterten Suche, die nicht nur mehr Möglichkeiten zur Eingrenzung des zu findenden Begriffs bereithält, sondern bei der auch eine Liste der Fundstellen präsentiert wird, in der die Umgebungen (einige Wörter davor und dahinter) der Fundstellen zu sehen sind. In der Liste können die relevanten Fundstellen schnell identifiziert werden. Die Erweiterte Suche wird von allen betrachteten PDF-Programmen – auch von Acrobat Reader, nicht aber von PDF24 – zur Verfügung gestellt.
Konkordanzliste: Alle betrachteten Programme (außer Acrobat Reader und PDF24) bieten darüber hinaus die Möglichkeit, eine Liste von mehreren Begriffen zu importieren (eine sogenannte Konkordanzliste), nach denen in einem Zug gesucht werden kann. Das ist besonders praktisch, wenn man unterschiedliche Schreibweisen von Begriffen markieren lassen möchte (z. B. mit und ohne Bindestrich, mit und ohne Klammern usw.) – eine Konsistenzprüfung des Dokuments wird damit deutlich vereinfacht. „Markieren“ ist hierbei zweideutig: Solange das Suchenfenster für die Standardsuche oder die Erweiterte Suche geöffnet ist, werden zwar alle Fundstellen hervorgehoben, aber dabei handelt es sich um eine temporäre Markierung – in dem Augenblick, in dem das Suchenfenster geschlossen wird, verschwindet die Markierung. Was man beim Korrekturlesen aber braucht, ist eine permanente Markierung.
Suchen und Markieren: Die permanente Markierung lässt sich auf zwei Weisen erreichen: direkt und indirekt. Direkt bedeutet, dass es eine spezielle Funktion Suchen und Markieren gibt, indirekt heißt, dass die Schwärzungsfunktion, die ja eigentlich einem anderen Zweck (nämlich dem sicheren Entfernen von Inhalten) dient, genutzt wird. Zum Suchen und Markieren in PDFs gibt es einen separaten Beitrag. Beide Markierungsarten basieren letztlich auf der Erweiterten Suche. Die direkte Variante wird von den Programmen Foxit, PDF-XChange und Tungsten angeboten, Acrobat Standard und Pro „können“ nur das Markieren über die Schwärzungsfunktion. Die permanenten Markierungen, die entstehen, sind nichts anderes als Texthervorhebungskommentare. Daher findet sich die Funktion des direkten Suchens und Markierens in den genannten Programmen auf der Registerkarte Kommentare.
Mustersuche: Beide Arten des Suchens und Markierens ermöglichen sogar das Suchen nach Mustern, wobei man einschränkend sagen muss: es handelt sich um vorgegebene Muster (wie Telefonnummern), doch mit diesen „Masken“ lässt sich schon sehr viel anfangen. Tungsten bietet darüber hinaus noch die Möglichkeit, Muster selbst definieren zu können, was schon fast an eine echte RegEx-Suche (Regular Expressions) heranreicht. Um es noch einmal zu betonen: Die Ergebnisse der Masken- oder Mustersuche können wieder permanent markiert werden und stehen dann als Kommentare zur Verfügung.
Suchen und Ersetzen: Auf Suchen und Ersetzen wurde bereits unter dem Punkt „Direkte Veränderung einer PDF-Datei“ (siehe oben) eingegangen.
Suchen in Kommentaren: An dieser Stelle sei noch erwähnt, dass bei allen PDF-Programmen (außer PDF24) auch der Text in Kommentaren in einen Suchlauf eingeschlossen werden kann (man kann aber auch nur im Dokumenttext suchen). Die Fundstellen in Kommentaren können allerdings nicht permanent markiert werden – das liefe nämlich auf eine „Markierung innerhalb einer Markierung“ hinaus.
Beim Suchen sind noch zwei weitere Punkte sehr interessant:
a) In einem einzigen Suchlauf kann über mehrere Dateien hinweg gesucht werden, und dabei kann sogar mit Ein- und Ausschlusskriterien (Boole’sche Suche) gearbeitet werden. Bis auf Foxit und PDF24 ist das in allen betrachteten Programmen möglich.
b) Datei-Index: Die Suche in großen Dokumenten oder über mehrere Dateien hinweg kann spürbar Zeit in Anspruch annehmen und das Korrekturlesen mühsam machen. Vor dem Korrekturlesen in PDFs sollten eigentlich immer die technischen Voraussetzungen für ein zügiges Arbeiten geschaffen werden, und das bedeutet: Es sollte ein Datei-Index erzeugt oder ein vorhandener (z. B. vom Grafiker erzeugter) Datei-Index eingeladen und eingebettet werden. Ein Datei-Index ist ein Volltext-Index, das heißt, er enthält sämtliche Wörter des Textes, aber in einer für die Suche optimalen Form. Wird dann eine Suche abgeschickt, sucht das Programm nicht im Dokument selbst, sondern in dem ihm zugeordneten Index, zeigt das Ergebnis aber ganz normal im Fenster der Erweiterten Suche und auch als temporäre Hervorhebungen im Text an. Welche Beschleunigung des Suchvorgangs sich damit erzielen lässt, erkennt man erst beim Vergleich beider Sucharten: ohne und mit Index. Der Geschwindigkeitszuwachs kann enorm sein.
Die Funktion zum Erzeugen eines Datei-Indexes wird nur von Acrobat Pro, Foxit und Tungsten angeboten. Diese Programme können auch vorhandene Indexe einladen und damit arbeiten. Bei Acrobat Reader und Acrobat Standard sowie PDF-XChange und PDF24 fehlt die Index-Erzeugungsfunktion, Acrobat Standard kann aber immerhin einen vorhandenen Index importieren und anwenden.
Ein Manko besteht darin, dass die Indexfunktion eine der wenigen Stellen ist, an denen die betrachteten Acrobat-Alternativprogramme nicht kompatibel zu Acrobat sind. Jedes Programm setzt ein proprietäres Index-Format ein. Das heißt, ein Index, der mit Foxit oder Tungsten erzeugt wurde, lässt sich nicht in Acrobat verwenden und umgekehrt; die Indexe sind immer dem jeweiligen Programm zugeordnet. Die Nichtkompatibilität ist aber nicht schlimm, weil man ja in diesen Programmen jederzeit einen neuen Index erzeugen kann.
Verlinkungen
Werden PDFs neben der Printausgabe den Endkundinnen und -kunden angeboten, sollten sie „funktional“ sein, also Verlinkungen enthalten. Das Einbringen von Verlinkungen kann Aufgabe des freien Lektorats sein. Um diese Aufgabe erfüllen zu können, müssen die benutzten Programme Links erzeugen können. Das ist bei allen betrachteten Programmen, bis auf Acrobat Reader und PDF24, der Fall. Bei den Links muss zwischen internen und externen unterschieden werden. Die externen gehen zu einer anderen Datei oder ins Internet; beide Linkziele sind einfach zu finden. Interne Links verweisen auf andere Stellen innerhalb einer PDF-Datei. Erst sie werten eine PDF-Datei gegenüber der Printausgabe wirklich auf, denn sie vereinfachen die Navigation innerhalb der Datei. Die internen Links zu setzen, kann äußerst zeitaufwändig sein, wenn nicht mit benannten Zielen gearbeitet wird. Dazu muss man wissen, dass als Ziel interner Links immer eine Seite fungiert. Soll ein Link gesetzt werden, musss also zunächst die Seite gefunden werden, auf der sich die Ziel-Information befindet. Diese Suche kann durch Nutzung der oben beschriebenen Datei-Index-Funktion beschleunigt werden, aber selbst dann bleibt sie mühsam. Daher ist es sinnvoll, vor der Verlinkung einen kompletten separaten Durchgang zu machen, um benannte Ziele festzulegen. Dabei wiederum sind die oben beschriebenen Möglichkeiten des Suchens und Markierens (u. U. auch mit Einladung einer Konkordanzliste) hilfreich. Danach muss man beim Verlinken nicht mehr nach der richtigen Seite suchen, sondern kann in einer alphabetischen Liste der benannten Ziele das passende auswählen und auf Knopfdruck dem Link zuweisen. Die Funktion der benannten Ziele bieten nur Acrobat Standard und Pro sowie PDF-XChange an.
Texterkennung
Alle betrachteten Programme (außer Acrobat Reader) bieten die Möglichkeit, bei eingescannten Bildern oder Bild-PDFs eine Texterkennung (Optical Character Recognition, OCR) durchzuführen und die Erkennungsergebnisse zu prüfen und zu korrigieren. OCR ist bei manchen Projekten die einzige Möglichkeit, Druckdaten einem PDF-Workflow zuzuführen. In Zusammenhang mit Kommentaren kann OCR indirekt eine Hilfe sein
| Sogar PDF24 verfügt über eine OCR-Funktion, was eine hervorragende Ergänzung zu Acrobat Reader darstellt. |
Dokumentenverarbeitung
Dokumente zusammenführen: In der Lektoratspraxis (und nicht nur dort) hat man es immer wieder mit Projekten zu tun, bei denen eine größere Zahl von PDF-Dokumenten zu einem Gesamtdokument zusammengeführt sollen, weil dieses effektiver bearbeitet werden kann oder weil nur dieses archiviert werden soll. Dazu gibt es in professionellen PDF-Programmen zwei prinzipielle Möglichkeiten: Entweder man fügt ein weiteres Dokument am Ende des temporären Gesamtdokuments ein (was bei einer kleinen Zahl an Dokumenten der beste Weg ist) oder man verwendet die Funktion Dokumente zusammenführen. Diese Funktion wird von allen betrachteten PDF-Programmen (auch PDF24, nicht aber Acrobat Reader) angeboten. In einigen der Programme hat sie eine andere Bezeichnung, in PDF-XChange z. B. heißt sie PDF-Mappe erstellen, in Foxit und Tungsten Portfolio erstellen. Die Funktion erlaubt es sogar, Dateien mit unterschiedlichen Formaten (neben PDF z. B. JPEG oder DOCX) zusammenzuführen. Das heißt beim Zusammenführen werden die fremdformatigen Dateien in PDF umgewandelt.
| Dokumentzusammenführung: Acrobat-Reader-Ergänzung durch PDF24! |
Dokumente vergleichen: Wie bei Word ist es auch bei PDFs möglich, einen Vergleich von Dateien vorzunehmen, um so zu sehen, was sich von einer Version zur anderen verändert hat. Man sollte meinen, diese wichtige Funktion sei in allen betrachteten Programmen enthalten, doch weit gefehlt. Selbst Acrobat Standard muss an dieser Stelle passen (Acrobat Reader sowieso). Erstaunlicherweise ist PDF24 in der Lage, Dokumente zu vergleichen. Die Vergleichsergebnisse, die Acrobat Pro, Foxit, PDF-XChange, Tungsten und PDF24 liefern, sind inhaltlich weitgehend identisch und optisch einander ähnlich.
| Dokumentenvergleich: Acrobat-Reader-Ergänzung durch PDF24! |
Erwähnt werden soll, dass es für den Vergleich von PDF-Dokumenten noch andere Möglichkeiten gibt. Kommt es nur auf den Textvergleich an (falls inhaltlich etwas verändert wurde), könnten die beiden PDF-Dateien im Word-Format exportiert und dann in Word verglichen werden. Der reine Textvergleich ist auch mit sogenannten Diff-Tools wie BeyondCompare möglich. Solche Tools können PDF-Dateien (aber auch zahlreiche andere Formate) einladen und miteinander vergleichen. Der Vorteil von Diff-Tools ist, dass sie das Vergleichsergebnis unterschiedlich präsentieren können und bei ihnen die Vergleichsgenauigkeit variiert werden kann. Es gibt auch Online-Tools zum PDF-Vergleich; deren Zuverlässigkeit und Genauigkeit habe ich allerdings nicht geprüft.
Dateigröße reduzieren / Dateigröße optimieren: Ein steter Quell von Ärger sind von Auftraggebern zugesandte PDF-Dateien mit Dateigrößen von mehreren MByte bis zu vielleicht sogar mehreren hundert MByte. Bereits das Versenden solcher PDFs bereitet allen Beteiligten Probleme (ohne FTP, Cloud-Speicher oder Dienste wie WeTransfer läuft nichts), und beim Bearbeiten hat man nicht nur mit einer kleineren Geschwindigkeit (etwa beim Umblättern) zu kämpfen, auch die Gefahr von Abstürzen steigt. Hat man z. B. etliche neue Kommentare in das PDF-Dokument eingebaut und vergessen zu speichern, ist der Ärger bei einem Absturz groß. Der Hauptgrund für große Dateigrößen sind eingebaute hochaufgelöste Bilder. Setzer und Grafiker erhalten von Verlagen oder Autorinnen und Autoren selten die Anweisung, während der Korrekturphase PDFs mit niedriger Auflösung zu erzeugen. Die Standardeinstellung liefert „PDFs in Druckauflösung“, und die wird von den PDF-Erzeuger:innen automatisch genommen.
Für Lektorinnen und Lektoren, die PDFs lediglich zum Korrekturlesen und Anbringen von Kommentaren verwenden, ist es immens wichtig, sich der Möglichkeit der Dateigrößenreduzierung bewusst zu sein und sie zu nutzen. Denn eine kleinere Dateigröße lässt die vorstehend genannten Probleme fast alle verschwinden. Reduzierungen der Dateigröße auf 10 % der Ausgangsgröße oder sogar noch weniger sind keine Seltenheit. Grafiken werden auch bei einer Auflösung von 92 dpi am Bildschirm noch gut erkennbar dargestellt und ihre Beschriftungen sind meistens gut lesbar. Mehr ist beim Korrekturlesen nicht nötig.
Erreicht wird das in Acrobat Standard und Pro sowie in Foxit mit der Funktion Dateigröße verringern, in PDF-XChange heißt sie Optimiert speichern, in Tungsten PDF-Optimierung. Sogar das kostenfreie PDF24 kann die Dateigröße verringern, und zwar über zwei Funktionen: PDF verkleinern und PDF24 compress. Acrobat Standard und Pro sowie Foxit stellen darüber hinaus die Funktion Dateigröße optimieren bzw. PDF-Optimierung zur Verfügung, mit der ein Feintuning der Dateigrößenverringerung ermöglicht wird. Die Dialogfenster, die in den Programmen aufgehen, wenn man die Funktionen Optimiert speichern, PDF-Optimierung oder Dateigröße optimieren gewählt hat, bieten in etwa die gleichen Einstellmöglichkeiten an und die erreichten Ergebnisse sind sehr ähnlich. In Acrobat Standard und Pro sowie Foxit können die Ergebnisse, wenn man beide Funktionen nutzt, ein klein wenig besser werden.
| Anmerkung zur Dateigrößenverringerung mit PDF24: Hier bietet das Programm noch ein echtes Schmankerl. Mit der Größenreduzierung kann gleichzeitig der Farbraum geändert werden! Um die Farbbilder der gesamten PDF-Datei auf einmal in Graustufenbilder umzuwandeln, wird die Funktion PDF verkleinern genommen, möchte man dagegen von RGB auf CMYK umstellen (oder umgekehrt), ist PDF24 compress die Funktion der Wahl. |
| Reduzierung der Dateigröße: Acrobat-Reader-Ergänzung durch PDF24! Änderung des Farbraums: Acrobat-Reader-Ergänzung durch PDF24! |
Seiten bearbeiten (Seitenmanagement): In der Lektoratspraxis dürfte das Seitenmanagement neben der Kommentierung die häufigste Anforderung sein. Immer wieder sind in Projekten bei PDF-Dateien Seiten einzufügen, zu löschen, zu verschieben oder zu entnehmen. Diese auf den ersten Blick selbstverständlichen Aktionen können mit Acrobat Reader nicht ausgeführt werden! Alle anderen betrachteten Programme (inkl. PDF24) sind dazu in der Lage. Beim Punkt Dokumente zusammenführen (siehe oben) wurde bereits erwähnt, dass die Funktion Seiten einfügen genutzt werden kann, um aus mehreren separaten Dokumente ein einziges zu machen. Die Funktionen zum Löschen und Entnehmen von Seiten können in manchen Situationen alternativ verwendet werden, um ein Zieldokument zu erhalten, dass genau die gewünschten Seiten (und diese in der gewünschten Reihenfolge) enthält.
| Seitenmanagement: Acrobat-Reader-Ergänzung durch PDF24! |
Seitenfläche (Arbeitsbereich / Papiergröße) verkleinern: Manchmal wird anstelle von Seitenfläche auch von „Seitenrahmen“ gesprochen. Diese Funktion ist immens wichtig, um ein anderes Defizit auszugleichen, mit dem Lektorinnen und Lektoren fertig werden müssen, weil Setzer und Grafiker automatisch ihre Standardeinstellungen zum Erzeugen von PDFs verwenden. Beim Gestalten des Layouts sind Bildschirme, auf denen zwei A-4-Seiten in Originalgröße nebeneinander dargestellt werden, ein absolutes Muss. Man arbeitet also, wenn man so will, im A-3-Modus. Nicht selten werden dann PDFs im A-3-Format erzeugt, die von vielen Dienstleistern ohne Probleme auf den selbstverständlich vorhandenen A-3-Druckern ausgegeben werden können (z. B. zum Zweck einer Umbruchprüfung). Lektorinnen und Lektoren besitzen in den seltensten Fällen einen A-3-Drucker, möchten aber ebenfalls zumindest von einigen Seiten einen Ausdruck generieren. Das stellt sich bei PDFs im A-3-Format als kaum lösbares Problem heraus. Gelöst werden kann es zum Glück mit den betrachteten PDF-Programmen, die alle (bis auf Acrobat Reader) in der Lage sind, Seiten zu beschneiden, also einen Rahmen über die Seiten zu legen, der einem A-4-Format entspricht. Auf diese Weise lassen sich in einem Zug am Bildschirm alle rechten Seiten der A-3-PDF-Datei ausblenden und die linken im Original A-4-Format ausdrucken und umgekehrt. Mit den Seiten-Management-Funktionen (siehe oben) ließe sich auch (mit einem gewissen Aufwand) eine neue PDF-Datei erzeugen, die (obwohl sie im Hintergrund immer noch aus A-3-Seiten besteht) linke und rechte A-4-Seiten in korrekter Abfolge präsentiert und sich mit einem einzigen Druckbefehl auf einem A-4-Drucker ausgeben lässt.
| Verkleinerung der Seitenfläche: Acrobat-Reader-Ergänzung durch PDF24! |
Seitenfläche (Arbeitsbereich / Papiergröße) vergrößern: Der Sinn einer Seitenfläche- oder Arbeitsbereich-Vergrößerung ist nicht sofort zu erkennen. Beim Kommentieren kann diese Möglichkeit aber eine große Hilfe sein. Es gibt zwei Arten von Kommentaren: offene und geschlossene (Näheres dazu ist auf den Seiten Vergleich von PDF-Programmen – Teil 1: Kommentare und Korrekturanmerkungen mit Kommentarwerkzeugen: Grundsätzliches zu finden). Geschlossene Kommentare sind solche, die erst auf Doppelklick oder nach dem Öffnen der Kommentarliste ihren Inhalt preisgeben, der Inhalt offener Kommentare dagegen ist sofort nach Öffnen einer PDF-Datei zu sehen; sie ahmen das nach, was aus alten Zeiten des Korrigierens auf Papier Standard war: Mit Korrekturzeichen wird die Stelle markiert, die korrigiert werden soll, dann wird das Zeichen auf dem Rand des Dokuments wiederholt und die Korrekturanweisung daneben vermerkt. Für offene Kommentare wird Platz benötigt, der bei einer 1:1-Ausgabe eines Umbruchs im PDF-Format meist nicht vorhanden ist. Das Problem zeigt sich in gesteigerter Form bei Grafiken, die oft als Einzel-PDFs vorliegen und dank fehlender Vereinbarung zwischen Verlag und Grafiker:in als PDFs ohne jeglichen Rand ausgegeben werden. Korrekturanweisungen können hier nur mit offenen Kommentaren (Schreibmaschinenwerkzeug, Textboxen usw.) angegeben werden. Dazu muss Platz vorhanden sein.
Das Problem lässt sich nur lösen, wenn der Arbeitsbereich, also im Grunde das digital einstellbare Papierformat, vergrößert werden kann. Dazu gibt es zwei Möglichkeiten: entweder direkt über eine entsprechende Funktion oder per Drucken der PDF-Datei in einen PDF-Druckertreiber (also Erzeugen einer neuen PDF), wobei das Ausgabe-Format vergrößert wird.
Alle betrachteten Programme (außer Acrobat Reader und PDF24) bieten eine oder sogar beide der genannten Möglichkeiten der Seitenflächenvergrößerung. Bei Acrobat Standard und Tungsten ist das Erzeugen einer neuen PDF-Datei per Drucken in einen PDF-Druckertreiber nötig, Acrobat Pro, Foxit und PDF-XChange stellen eine Funktion zur direkten Vergrößerung zur Verfügung. Acrobat Standard und Tungsten sind aber beide so professionell, dass durch das Drucken eine bearbeitbare PDF-Datei entsteht. Das ist keinesfalls selbstverständlich: Die meisten einfacheren PDF-Programme können zwar über das Drucken eine neue PDF erstellen, diese liegt dann aber als reine Bild-PDF vor, in der im Text nichts markiert kann. Das Kommentieren mit offenen Kommentaren wäre dann zwar möglich, aber die Dateien könnten nicht durchsucht werden. Und geschlossene Kommentare, mit denen man vielleicht doch gerne an der einen oder anderen Stelle arbeiten möchte, könnten nicht eingebaut werden. Eine Möglichkeit, zumindest teilweise weiterzukommen, besteht darin, die Texterkennung (OCR) zu nutzen. Danach sind alle offen zu sehenden Texte durchsuchbar, lediglich an die Inhalte der geschlossenen Kommentare kommt man nicht heran. Weitere Informationen, insbesondere zu PDF24, werden hier gegeben.
Seiten neu nummerieren / Seitenbezeichnungen ändern: Hierbei handelt es sich um eine Komfortfunktion, die aber recht hilfreich sein kann. Im Buchbereich wird meistens mit einer römisch paginierten Titelei und arabisch paginierten Inhaltsseiten gearbeitet. Eine PDF-Datei „weiß“ aber nichts von diesen unterschiedlichen Paginierungen: Sie beginnt bei Seite 1 und endet bei der letzten Seite. Tauschen sich jetzt zwei Personen zum Umbruch miteinander aus (am Telefon, in einer Video-Sitzung oder per Email) und verweisen dabei auf bestimmte Seiten, kann es zu Missverständnissen kommen: Ist die Buchpaginierung oder die PDF-Paginierung gemeint? Um eine Synchronisierung zwischen Buch und PDF zu erreichen, müssen die Seiten neu nummeriert und dabei die Seitenbezeichnungen geändert werden. Danach steht dann im Seitenfeld der PDF-Datei z. B. X, wenn gerade die 10. Seite der Titelei angezeigt wird.
Außer Foxit, Acrobat Reader und PDF214 bieten alle betrachteten PDF-Programme diese Funktion an. Zu PDF24 wird hier noch Zusatzinformation gegeben.
Daten extrahieren
Schnappschusswerkzeug: Das Schnappschusswerkzeug ist das in allen PDF-Programmen (inkl. Acrobat Reader und PDF24) integrierte Werkzeug zur Erzeugung von Screenshots. Es wirkt, und das soll betont werden, im Unterschied zu allgemeinen Screenshot-Programmen nur in PDFs. Es bietet mehr Möglichkeiten, als man auf den ersten Blick erkennen kann. So lässt sich z. B. die Auflösung ändern, mit der es arbeitet. Verwendet werden kann es sehr gut zusammen mit dem Stempel-Werkzeug, das im Beitrag Vergleich von PDF-Programmen – Teil 1: Kommentare beschrieben wird. Aus meiner Sicht der erstaunlichste Verwendungszweck ist der als „Zwischencontainer“ für komplexe Bilder, die in Word-Dateien eingebaut sind. Unter „komplex“ verstehe ich Bilder, insbesondere Grafiken, die aus mehreren Einzelteilen bestehen und daher in Word bei Umbruchänderungen manchmal auseinandergerissen werden. Wenn aus einer Word-Datei ein E-Book erzeugt werden soll, können solche Bilder das reinste Chaos verursachen. Die einzige Lösung besteht darin, aus einem Komplexbild ein einfaches Gesamtbild zu machen. Das geht am besten per Screenshot. Verwendet werden kann die in Word eingebaute Screenshot-Funktion oder ein separates Screenshot-Programm wie Snagit. Man kann aber dazu auch mit einem PDF-Programm arbeiten. Die in Word eingebaute Screenshot-Funktion bietet nicht die Möglichkeit, die Auflösung einzustellen, Snagit kann das zwar, aber es handelt sich um ein separates Programm, dessen Handhabung nicht einfach ist. Auflösungsbeeinflussung und einfache Handhabung sind die Vorteile des Schnappschusswerkzeugs von PDF-Programmen. Es ist z. B. kein Problem, einen 220- oder 300-dpi-Screenshot von einem Bild in einer PDF-Datei zu machen, die aus einer Word-Datei erzeugt wurde. Lag das Bild in der Word-Datei als Komplexbild vor, wird es in der PDF-Datei als Gesamtbild angezeigt. Und als solches landet es per Schnappschusswerkzeug in der Zwischenablage. Das heißt, nach der Betätigung dieses Werkzeugs kann man zur Word-Datei wechseln und das dort vorhandene Komplexbild durch das Bild aus der Zwischenablage ersetzen.
Text aus Datei kopieren (formatiert): Text in unformatierter Form lässt sich mit allen Programmen (auch Acrobat Reader und PDF24) aus PDFs herauskopieren. Dazu wird der Text markiert und dann Strg-c betätigt. Wird dieser Text dann per Strg-v in ein Textverarbeitungsprogramm wie Word eingefügt, können folgende Effekte auftreten:
- am Ende von Zeilen stehen weiche oder harte Zeilenschaltungen
- jegliche Zeichenformatierungen sind weg
- Tabellen sind „zerschossen“, das heißt meistens, dass nicht nur die Anordnung der Tabellenzellen und ihre Formatierung (wie Gitterlinien) weg sind, sondern dass auch anstelle von Tabulatoren nur noch Leerzeichen zu finden sind.
Diese Effekte können einzeln oder gleichzeitig auftreten. Die Ergebnisse hängen stark davon ab, auf welche Weise der Umbruch im ursprünglichen Layoutprogramm erzeugt wurde (auch wie mit der Feintypografie umgegangen wurde). Darauf haben Lektorinnen und Lektoren keinen Einfluss, es sei denn, sie sind selbst für die PDF-Erzeugung verantwortlich.
Besonders ärgerlich sind der erste (Zeilenschaltungen) und der dritte Punkt (Tabellen).
Die überflüssigen Zeilenschaltungen lassen sich durch Suchen und Ersetzen (am besten per Mustersuche, da neue Zeilen, die mit einem Kleinbuchstaben beginnen, sehr wahrscheinlich zur vorstehenden Zeile gehören und keinen eigenen Absatz bilden) bereinigt werden (leider nicht per Alle ersetzen).
Die Tabellen müssen neu formatiert werden, was recht aufwendig werden kann, wenn sogar die Zuordnung von Daten zu den Tabellenzeilen verloren gegangen ist.
Etwas besser – wenn auch nicht optimal – wird die Situation, wenn ein PDF-Programm es ermöglicht, Text in formatierter Form herauskopieren zu können. Dazu wird nach Markierung des Textes die rechte Maustaste betätigt und die Funktion Als formatierten Text kopieren oder Mit Formatierung kopieren gewählt. Mit Acrobat Standard und Pro sowie Foxit klappt das sehr gut, während PDF-XChange Schwächen zeigt. Tungsten, Acrobat Reader und PDF24 verfügen nur über die einfache Kopieren-Funktion.
Formatierter Export von Tabellen (einzeln): Tabellen sind ein Sonderfall. Mit der Funktion zum Kopieren von formatiertem Text sind lediglich Acrobat Standard und Pro sowie Foxit in Lage, Tabelle so zu kopieren, dass sie weitgehend fehlerfrei in ein Textverarbeitungsprogramm eingefügt werden können. Die Ergebnisse bei Acrobat Reader hängen davon ab, wie eine Tabelle ursprünglich erzeugt worden ist, PDF-XChange, Tungsten und PDF24 liefern über die Kopierenfunktion ausschließlich unformatierte Tabellen.
Herauskopieren einzelner Bilder: Mit allen Programmen können in PDFs Bilder einzeln markiert und herauskopiert werden. Neben der üblichen Markierfunktion lässt sich dazu auch das Schnappschusswerkzeug (siehe oben) verwenden, das Screenshots erzeugt, deren Auflösung vorgewählt werden kann. Standardmäßig haben die herauskopierten Bilder das Format .jpg.
Export aller Bilder auf einmal: Besteht der Wunsch, nicht nur einzelne Bilder aus einer PDF-Datei herauszukopieren, sondern alle Bilder, so wäre eine Funktion, die den Export aller Bilder in einem Rutsch erlaubt, sehr hilfreich. Angeboten wird diese Funktion von den Programmen Acrobat Standard und Pro, Foxit und PDF24.
| Export aller Bilder: Acrobat-Reader-Ergänzung durch PDF24! |
Export ganzer Dateien (per Konvertierung): Sollen nicht nur einzelne Textstellen aus einem PDF-Dokument herauskopiert werden, sondern soll der gesamte Inhalt zur weiteren Verarbeitung in ein anderes Programm überführt werden, gibt es zwei prinzipielle Möglichkeiten:
- alles markieren und kopieren
- den kompletten Inhalt exportieren und in einem anderen Format abspeichern.
Um das gesamte Dokument markieren zu können, muss die Seitenansicht auf Fortlaufend eingestellt werden. Die kopierten Daten weisen die Schwächen auf, die vorstehend beschrieben wurden.
Der Export von PDF-Daten liefert bei allen Programmen, die ihn anbieten (Acrobat Reader hat die Funktion nicht), passable bis gute Ergebnisse. Für Acrobat Standard und Pro sowie Foxit, PDFXChange und Tungsten bleibt beim formatierten Export als Word- oder RTF-Datei die gesamte Formatierung – neben der Zeichen- und Absatzformatierung auch die Anordnung von Text und Bildern sowie von Tabellen – weitgehend erhalten. Das trifft sogar auf PDF24 zu, wenn beim Export der Flow-Modus gewählt wird. Tabellen in PDF-Dokumenten können als Excel-Daten exportiert werden, was ebenfalls gute Ergebnisse liefert. Auch diese Möglichkeit wird von den genannten Programmen angeboten.
| Export als Word-Datei: Acrobat-Reader-Ergänzung durch PDF24! |
| Hinweis: |
| Die aktuellen Versionen von Word oder LibreOffice sind in der Lage, PDF-Dateien zu öffnen. Das bedeutet – zumindest auf den ersten Blick – nichts anderes, als dass auf einen Export von Daten aus PDF-Programmen in die Formate dieser Textverarbeitungsprogramme verzichtet werden kann. Allerdings zeigt meine Erfahrung, dass die Ergebnisse eines solchen Exports meistens besser sind, als wenn eine PDF-Datei direkt geöffnet wird. |
Eine Besonderheit ist der Export in das HTML-Format, der nur von Acrobat Standard und Pro, Foxit und PDF24 (!) zur Verfügung gestellt wird. Bei der Umwandlung von PDF in HTML findet eine Linearisierung statt. Die Daten in einem PDF-Dokument haben immer eine zweidimensionale Struktur, denn PDFs geben das Layout wieder, das mit dem Ursprungsprogramm (z. B. InDesign) erzeugt wurde: Texte, Bilder und Tabellen sind auf den Seiten systematisch angeordnet, der Text kann in zwei oder mehr Spalten laufen, auch auf dem Rand können sich Elemente befinden usw. Das Format HTML kann Daten nur hintereinander, wenn man so will als lineare Fahne, anordnen. Beim Export muss ein PDF-Programm also entscheiden, welches Element an welcher Stelle in dieser Fahne erscheinen soll. Das schaffen die genannten PDF-Programme, und die Ergebnisse sind erstaunlich gut (allerdings abhängig davon, wie die Daten im Ursprungsprogramm vorbereitet wurden).
| Export im HTML-Format: Acrobat-Reader-Ergänzung durch PDF24! |
Man mache sich klar, welche Möglichkeiten der Export in das HTML-Format bietet. Auf Basis von HTML können E-Books erzeugt werden! Das wichtigste E-Book-Format ist EPUB. Alle EPUB-Programme sind in der Lage, HTML-Daten einzuladen, ja, es ist sogar so, dass HTML das bevorzugte Import-Format ist. Das heißt, selbst, wenn vergessen wurde (oder es aus irgendeinem Grund nicht möglich war), direkt aus Word oder InDesign HTML auszugeben (aus InDesign kann EPUB sogar direkt exportiert werden), kann dies mit den PDF-Daten nachgeholt werden.
| Anmerkung zu PDF24: Als einziges der betrachteten Programme kann es direkt EPUB exportieren! Ob das im Vergleich zum HTML-Export etwas bringt, muss bei jeder PDF-Datei getestet werden. |
| Export im EPUB-Format: Acrobat-Reader-Ergänzung durch PDF24! |
Für manche Zwecke (etwa zum Erzeugen von Rechnungen oder Belegen aller Art) kann es hilfreich sein, Daten zu erzeugen, die im Unterschied zu PDFs tatsächlich nicht verändert werden können. Das gelingt nur, wenn ein PDF-Dokument in ein Bildformat wie jpg exportiert wird. Angeboten wird diese Funktion von allen betrachteten Programmen (auch PDF24, nicht aber Acrobat Reader). Besteht ein Dokument aus mehreren Seiten, wird beim Export automatisch für jede Seite ein Bild angelegt.
Das Analogon zum unformatierten Kopieren ist der Export einer gesamten PDF-Datei in ein reines Textformat (ASCII/ANSI). Dabei geht sämtliche Formatierung verloren, und Bilder werden ebenfalls nicht exportiert. Sinnvoll kann ein solcher Export sein, wenn man zum Beispiel Wörter und Zeichen mit einem externen Programm (etwa Word) zählen möchte oder wenn mit den auf diese Weise bereinigten Daten das Layout (etwa für eine Neuauflage) neu aufgebaut werden soll, ohne dass Formatierungen stören. Insbesondere bei Umbrüchen, die mit alten Versionen von Layoutprogrammen erzeugt wurden, kann es im Vergleich zu anderen Wegen Vorteile haben, auf die PDF-Daten zurückzugreifen. Mit allen betrachteten PDF-Programmen könnte man zwar auch per Kopieren reine Textdaten erhalten, aber ein Export geht schneller. Bei Acrobat Reader kann nur auf das Kopierverfahren zurückgegriffen werden, wobei dann in Word bewusst gewählt werden muss, dass beim Einfügen reine Textdaten in Word landen. Natürlich lässt sich jede Word-Datei auch nachträglich als TXT-Datei abspeichern, sodass auf diese Weise das gewünschte Ergebnis erzielt wird.
Formulare: Formulare sind spezielle PDF-Dateien, die wie Datensätze einer Datenbank wirken, das heißt, die Inhalte der Formularfelder werden bei der Eingabe auf formale Gültigkeit geprüft und die Inhalte können z. B. mit JavaScript ausgelesen und in andere Programme wie Excel oder echte Datenbanken übertragen werden. Eine Formularfunktion besitzen auch alle Textverarbeitungsprogramme, und beide Programmtypen – PDF und Textverarbeitung – sind hinsichtlich Formularen weitgehend kompatibel, was nichts anderes bedeutet als dass PDF-Programme zum Beispiel docx-Formulare erkennen und verarbeiten können, sodass ein PDF-Formular entsteht.
Mit allen betrachteten Programmen (auch mit PDF24, nicht aber mit Acrobat Reader) können Formulare neu erzeugt werden, entweder direkt mit den Formularbuttons des jeweiligen Programms oder indem existierende Formulare aus Dateien anderer Programmtypen importiert werden. Vorhandene Formulare im PDF-Format können sogar mit Acrobat Reader bearbeitet werden.
| Erzeugung und Verwaltung von Formularen: Acrobat-Reader-Ergänzung durch PDF24! |
Lektorinnen und Lektoren haben üblicherweise nichts mit der Entwicklung von Formularen zu tun (weil das Programmierkenntnisse voraussetzt), aber das Ausfüllen und die Kontrolle von Formularen (bis hin zum Korrekturlesen) kann sehr wohl eine Lektoratstätigkeit sein.
JavaScript: Hierbei handelt es sich um eine Scriptsprache, also eine relativ einfach zu bedienende Programmiersprache. Alle betrachteten Programme (außer Acrobat Reader und PDF24) verfügen über eine sogenannte JavaScript-Konsole, mit der Aktionen, die in einer PDF-Datei ausgeführt werden sollen, programmiert werden können. Solche Aktionen betreffen nicht nur Formulare, sondern mit ihnen können auch Aufgaben automatisiert werden (z. B. eine Neuanordnung von Seiten, der Export oder das Löschen aller Bilder usw.).
Plug-Ins: Mit Plug-Ins sind kleine Zusatz-Programme gemeint, die die Funktionalität eines Programms erweitern. Einige der betrachteten Programme bieten zwar Plug-Ins oder Add-Ons an, aber diese erweitern lediglich Funktionen (wie OCR), die sowieso eingebaut sind. Die einzigen Programme, für die „echte“ Plug-Ins angeboten werden, sind Adobe Standard und Pro. Aus meiner Erfahrung die wichtigsten Plug-Ins sind AutoBookmark und PitStop.
Mit AutoBookmark lassen sich im Nachhinein auf Basis von Voreinstellungen vollautomatisch Lesezeichen und Links erzeugen. So können zum Beispiel alle Seitenzahlen eines Buchregisters im Handumdrehen verlinkt werden.
PitStop ist ein hochspezialisiertes Druckvorstufentool, mit dem Prüfungen und Bearbeitungen aller Art vorgenommen werden können, die mit Acrobat Pro nicht oder nur umständlich möglich sind. So können beispielsweise Pfade, Farben, Bilder, Ebenen, Seiten usw. bis ins kleinste Detail bearbeitet und Schriften eingebettet oder geändert werden.
Bei allen betrachteten Programmen (bis auf Acrobat Raeder und PDF24) ist es möglich, zusätzliche Funktionalität per Eigenentwicklung (etwa über JavaScript) hineinzubringen.
Ähnliche Plug-Ins wie PitStop sind pdfToolbox und FlightCheck, wobei FlightCheck nur unter MacOS läuft.
PDF erzeugen/drucken
In einem professionellen PDF-Workflow spielt das Erzeugen von (zumeist druckfähigen) PDFs eine zentrale Rolle.
PDF aus Programm direkt erzeugen: Mit „aus Programm direkt“ ist gemeint, dass das jeweilige PDF-Programm eine neue (leere) Datei oder durch Öffnen einer fremdformatigen Datei (z. B. docx) ein PDF erzeugen kann. Dazu sind alle betrachteten Programme (auch PDF24, nicht aber Acrobat Reader) in der Lage.
PDF auf Basis von Joboptions erzeugen: Bei Joboptions handelt es sich um Zusammenstellungen von Parametern, die eine zu erzeugende PDF-Datei mit spezifischen Eigenschaften versehen. Sie können im PDF-Programm kreiert und unter einem Namen der Wahl als separate Dateien abgespeichert werden. Da es sich um Dateien handelt, sind sie zum Austausch zwischen Personen geeignet. Der Zweck besteht darin, dass alle Personen, die eine spezifische Joboption-Datei in ihrem PDF-Programm verwenden, zu identischen Ergebnissen bei der Erzeugung von PDFs gelangen.
Joboptions werden üblicherweise von einer Druckerei dem Verlag und über diesen auch freien Lektor:innen zur Verfügung gestellt. Die „klassischen“ Joboptions sind die für Acrobat Standard und Pro. Sie werden in einem bestimmten Ordner auf der Festplatte abgelegt und können dann zum Drucken gewählt werden. Typische Joboptions heißen „Standard“ oder „Qualitativ hochwertiger Druck“.
Aber auch Foxit, PDF-XChange, Tungsten und PDF24 verfügen über die Möglichkeit, mit Joboptions oder Profilen zu arbeiten. Im Unterschied zu den Joboptions für Acrobat umfassen sie jedoch nicht so viele Details und werden auch kaum von Druckereien verwendet. Ein weiterer Nachteil ist, dass sie zu den Acrobat-Joboptions und auch untereinander nicht kompatibel sind. Von Vorteil ist aber, dass sie zwischen Personen, die dieselben PDF-Programme nutzen, ausgetauscht werden können.
| Erzeugung von PDFs: Acrobat-Reader-Ergänzung durch PDF24! |
Schrifteinbettung im Detail beeinflussbar: Die vielleicht wichtigsten Einstellungen zum Erzeugen von PDFs betreffen die Schriften. Heute kommen fast nur noch TrueType- und OpenType-Schriften zum Einsatz. Dabei handelt es sich um sogenannte Vektorschriften oder Outline-Schriften, die Buchstaben nicht aus vielen Pixeln zusammensetzen, sondern Linien zeichnen. PostScript-Schriften (Type-1-Schriften) und Bitmap-Schriften werden kaum noch verwendet. Adobe hat die Unterstützung von PostScript-Type-1-Schriften im Januar 2023 eingestellt, das heißt, sie werden von allen Adobe-Programmen (Acrobat eingeschlossen) nicht mehr erkannt.
Eine PDF-Datei ist nur zum Drucken geeignet, wenn die Schriften eingebettet sind. Ob und wie Schriften in eine PDF-Datei eingebettet werden, lässt sich in allen betrachteten Programmen (außer Acrobat Reader und PDF24) einstellen. Am größten ist die Einstellungsvielfalt in Acrobat Standard und Pro. Während Layoutprogramme von sich aus darauf achten, dass Schriften in eine zu erzeugende PDF eingebettet werden, muss man bei Textverarbeitungs-, Präsentations- und Tabellenkalkulationsprogrammen darauf achten, dass nicht nur die sogenannten Systemschriften, sondern wirklich alle verwendeten Schriften eingebettet werden.
PDF-Maker für Word (2010 – 365): Als PDF-Maker werden die Word-Add-Ins bezeichnet, mit denen aus Word heraus PDFs erzeugt werden können. Bereits die Word-eigene Funktion, mit der sich per Speichern unter eine PDF generieren lässt, kann als PDFMaker aufgefasst werden. Werden die betrachteten PDF-Programme (das trifft nicht auf Acrobat Reader und PDF24 zu) auf einem Rechner installiert, klinkt sich (falls man es nicht bewusst unterdrückt) der jeweilige PDFMaker als Add-In in Word ein (vorausgesetzt, Word ist auf dem Rechner vorhanden). Beim nächsten Start von Word, sind die Registerkarten dieser PDFMaker im Menüband zu finden. Mit einem solchen PDFMaker lässt sich zweierlei erreichen: Man kann eine Druck-PDF erzeugen, also eine PDF, die alle Eigenschaften hat, um auf einem Desktop-Drucker oder sogar einer professionellen Druckmaschine gedruckt werden zu können. Das ist allerdings nicht der Hauptzweck von PDFMakern. Sie stellen (und das gilt für alle hier betrachteten PDF-Programme) weitere Funktionen zur Verfügung, die beim Drucken keine Rolle spielen. So lässt sich zum Beispiel einstellen, dass aus den Word-Überschriften Lesezeichen und aus den Word-Textmarken ebenfalls Lesezeichen oder Links erzeugt werden. Eine PDF-Datei mit solchen Eigenschaften kann als E-PDF bezeichnet werden.
PDF per Druck in PDF-Treiber erzeugen: Die Installation eines PDF-Programms führt nicht nur zum Einklinken eines PDFMakers in Word, zusätzlich wird ein separater PDF-Druckertreiber (letztlich ein virtueller Drucker) auf dem Rechner abgelegt (das gilt nicht für Acrobar Reader und PDF24) . Man kann den Druckbefehl aufrufen und unter den angebotenen virtuellen Druckern den gewünschten (Adobe PDF, Foxit PDF Editor Printer, PDF-XChange Standard oder Tungsten PowerPDF) auswählen. Beim Drucken wird nun eine PDF erzeugt und nicht Papier bedruckt. Ist ein Druck auf Papier gewünscht, so kann er aus der PDF-Datei heraus abgeschickt werden.
Die Erzeugung von PDFs per PDF-Druckertreiber klappt aus jedem Anwendungsprogramm heraus, nicht nur aus Word. Denn die Druckertreiber sind Teil des Betriebssystems (Windows, MacOS, Linux). Daher kann man aus Excel, PowerPoint, OneNote, Outlook, Thunderbird, LibreOffice, Photoshop, Affinity Publisher, InDesign, jedem ASCII-Editor, jedem Grafikprogramm usw. PDF erzeugen. Ein PDF-Druckertreiber wird von jedem PDF-Programm, nicht nur den hier betrachteten, auf dem Rechner, auf dem sie installiert werden, abgelegt. Das gilt auch für kleine PDF-Programme, die nur ein paar Euro kosten oder sogar kostenfrei sind. Darüber hinaus kann man auch OpenSource-Druckertreiber installieren, die ebenfalls nichts kosten.
Grundsätzlich würde ich empfehlen, nicht direkt aus einem Anwendungsprogramm auf Papier zu drucken, sondern immer zunächst eine PDF-Datei zu erzeugen und diese dann zu drucken.
Natürlich gibt es Unterschiede zwischen den PDF-Druckertreibern. Professionell sind nur diejenigen, bei denen die Einbettung der Schriften kontrolliert oder eine hohe Auflösung und etliche andere Punkte eingestellt werden können. Von den betrachteten PDF-Programmen stellen nur Acrobat Standard und Pro Druckertreiber zur Verfügung, die alle Anforderungen erfüllen. Aber auch die anderen hier verglichenen Programme liefern bereits gute Ergebnisse, insbesondere „schaffen“ sie hohe Bildauflösungen. Die Druckertreiber der angesprochenen kleinen, kostengünstigen oder kostenfeien PDF-Programme sind nur zu gebrauchen, wenn es darum geht, PDFs auf die Schnelle zu erzeugen.
PDF/A-konforme Ausgabe: PDF/A ist ein genormtes PDF-Format (ISO-Norm), mit dem die Langzeitarchivierung von PDFs sichergestellt wird. Die PDF/A-Konformität umfasst zum Beispiel die Einbettung aller Schriften, eine Farbdarstellung gemäß standardisierter Farbprofile und bestimmte Sicherheitseinstellungen, die im Hintergrund liegen und nicht verändert werden können. Darüber hinaus ist auch geregelt, was nicht in einer PDF-Datei enthalten sein darf; PDFs müssen z. B. frei von JavaScripts sein. PDF/A-konforme Dateien lassen sich nicht bearbeiten; sie können allerdings unter einem anderen Namen als „normale“, bearbeitbare PDFs abgespeichert werden. Die betrachteten PDF-Programme sind alle (außer Acrobat Reader) in der Lage, Dateien PDF/A-konform zu erzeugen.
PDF/X-konforme Ausgabe: PDF/X ist ein genormtes PDF-Format (ISO-Norm), mit dem die Eignung von PDFs zum professionellen Drucken sichergestellt wird. Zu den Eigenschaften von PDF/X-konformen PDFs gehören zum Beispiel eine hohe Auflösung, die Einbettung aller Schriften, Farben im CMYK-Farbraum und vieles mehr. Erzeugen lassen sich PDF/X-konforme Dateien mit Acrobat Standard und Pro sowie Foxit, PDF-XChange und PDF24. Acrobat Reader und Tungsten Power PDF sind dazu nicht in der Lage.
| Erzeugung von PDF-A und PDF-X: Acrobat-Reader-Ergänzung durch PDF24! |
Barrierefreiheit: Barrierefreiheit bedeutet vor allen Dingen, dass PDFs von einem PDF-Betrachterprogramm vorgelesen werden können. Damit das erreicht wird, muss eine PDF Strukturinformation enthalten: Was ist Lauftext, was eine Überschrift, eine Tabelle, ein Bild? Die Struktur muss vorher in Word, einem anderen Textverarbeitungsprogramm, Affinity Publisher oder InDesign hineingebracht worden sein, und zwar in Form von Absatz-Formatvorlagen. Die PDFMaker von Acrobat Standard und Pro, Foxit, PDF-XChange und Tungsten, die sich alle nei der Installation in Word einklinken (nicht in andere Textverarbeitungsprogramme, Affinity Publisher und InDesign) sind in der Lage, die Formatvorlageninformation in sogenannte Struktur-Tags umzuwandeln. Viele Programme – dazu gehören Word, Libre Office, Textmaker, Affinity Publisher – haben einen PDF-Export direkt eingebaut, benötigen also nicht genannten PDF-Maker. Und bei all diesen Programmen kann eingestellt werden, dass bei der PDF-Erzeugung Struktur-Tags erzeugt werden.
Acrobat Standard und Pro sowie Foxit und PDF-XChange bieten darüber hinaus eine Funktion zur Prüfung auf Barrierefreiheit an, mit der auch nötige Korrekturen vorgenommen werden können. Eine wichtige Unterfunktion ist zum Beispiel das Erzeugen von Alternativtexten für Bilder.
| Anmerkung: Acrobat Reader und PDF24 verfügen über keine Funktion zur Erzeugung oder Prüfung von barrierefreien PDFs. |
Professionelle E-PDF-Erzeugung: E-PDFs zeichnen sich dadurch aus, dass sie funktional sind, also Lesezeichen und Links enthalten. Alle betrachteten Programme stellen Funktionen zur Verfügung, mit denen Lesezeichen und Verlinkungen erzeugt werden können (siehe auch oben den Punkt „Verlinkungen„). Die Effektivität wird gesteigert, wenn benannte Ziele verwendet werden können, was nur in Acrobat Standard und Pro sowie in PDF-XChange möglich ist.
Wie bereits beim Punkt „Plug-Ins“ angesprochen (siehe oben), können mit dem Add-On AutoBookmark im Nachhinein Lesezeichen und Links in eine PDF-Datei hineingebracht werden. Zum automatischen Finden von Stellen, die funktional werden sollen, stellt das Programm vielfältige Funktionen zur Verfügung. Die Hauptarbeit besteht darin, die komplexen Einstellungen für die Suchen nach diesen Stellen vorzunehmen. AutoBookmark kann nur in Acrobat Standard und Pro eingebunden werden.
Professioneller PDF-Workflow zum Drucken
PDF prüfen und korrigieren für professionellen Druck: Diese Funktionen stehen umfassend nur in Acrobat Pro zur Verfügung. In etwas abgespeckter Form bietet aber auch Foxit Möglichkeiten zum Prüfen und Korrigieren von PDFs, die auf einem professionellen Drucker ausgegeben werden sollen, letztlich können auch auf diese Weise PDF/X-konforme PDFs erzeugt werden. Bei Acrobat wird dazu der Preflight aufgerufen, bei Foxit die Vorkontrolle.
Abgerundet wird ein professioneller PDF-Workflow durch Einbeziehung von Druck-Vorstufen-Programme wie PitStop. Solche Programme lassen sich nur in Acrobat Standard und Pro einbinden.


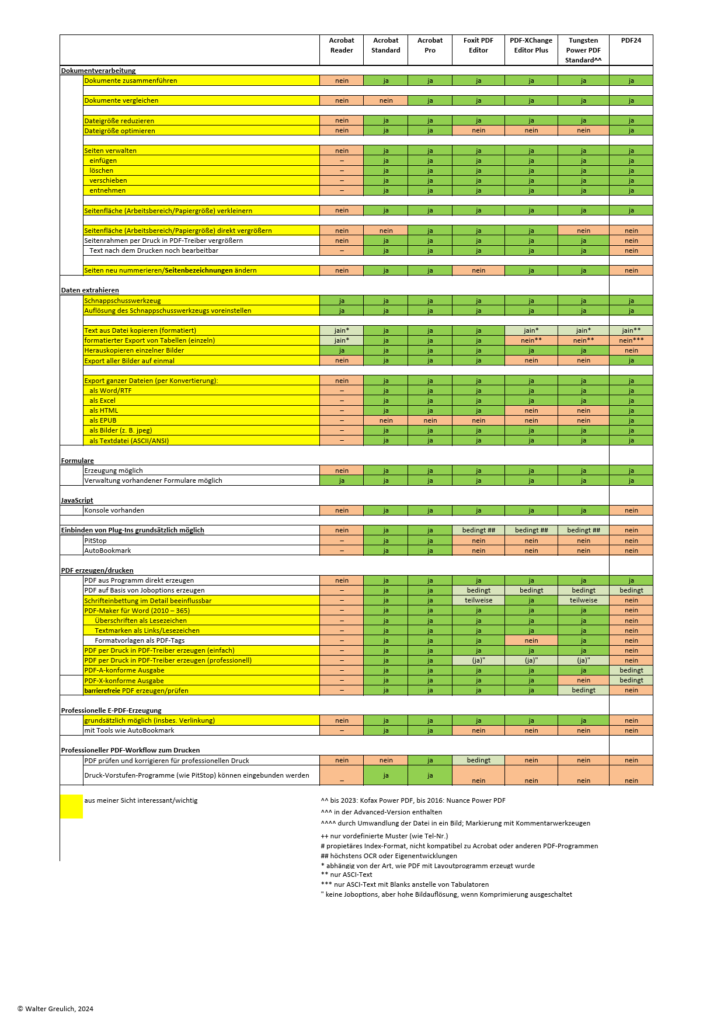
Schlecht recherchiert, denn wenn man schon den Adobe Acrobat Prof. als Referenz antreten lässt, sollte man auch entsprechend gegen Tungsten Power PDF ADVANCED vergleichen und nicht gegenüber der Standard-Version. Da wäre ein Vergleich Acrobat Standard zu Tungsten Standard sinnvoller.
Zudem ist bei PDF24 mit keinem Wort erwähnt, dass die Funktionalität nur bei „Online“ Funktion gegeben ist. Keine Firma wird Online seine PDFs hochladen.
Vielen Dank für Ihren Kommentar. Ähnliche Anmerkungen gab es bereits zum ersten Teil des PDF-Programm-Vergleichs. In beiden Teilen weise ich darauf hin, dass sich der Vergleich in erster Linie an freie Lektorinnen und Lektoren wendet. Damit ist klar, dass die Ansprüche professioneller PDF-Anwender*innen nicht erfüllt werden können. Ich denke aber, dass sogar diese Personen die eine oder andere Anregung finden können. In Unternehmen angestellte Anwender*innen (insbesondere im Bereich der technischen Kommunikation) werden eher zu den PDF-Programmen mit dem größten Funktionsumfang greifen, wahrscheinlich gleich zu Acrobat Pro. PDF-Programme, die mit Acrobat Pro verglichen werden, sollten dementsprechend ausschließlich die Advanced-Varianten sein. Das war jedoch nicht mein Ansinnen.
Ihre Kritik hat mich dazu gebracht, die Überlegungen zur Programmauswahl ausführlicher zu beschreiben (siehe oben).
Was PDF24 angeht, muss ich den Ball an Sie zurückgeben. Anscheinend haben Sie schlecht recherchiert. Die Funktionen des Programms können alle auf dem lokalen Rechner genutzt werden, die Dateien müssen nicht hochgeladen werden. Zusätzlich (oder als Alternative gedacht) kann man viele Funktionen auch online nutzen; es gibt aber keinen Zwang dazu.