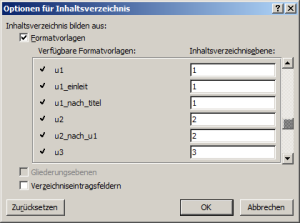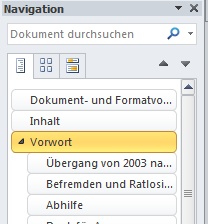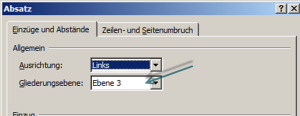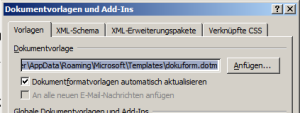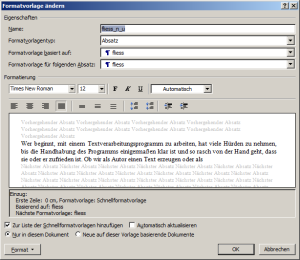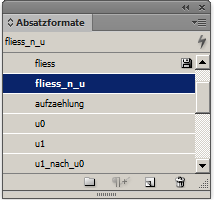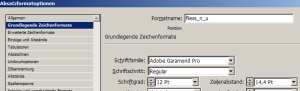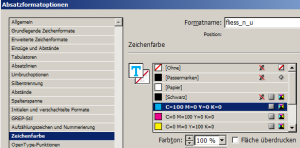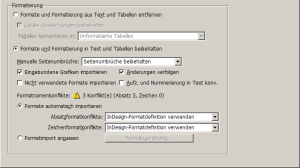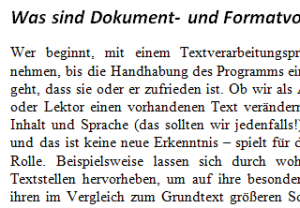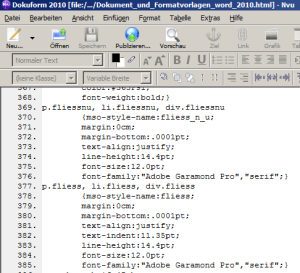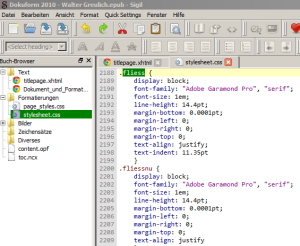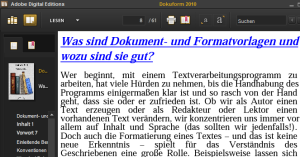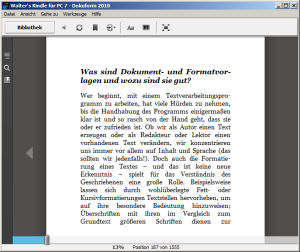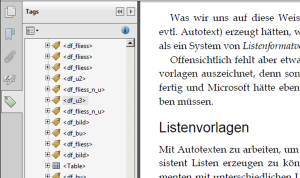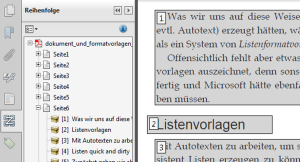Wer professionell Texte bearbeitet, sollte nicht nur wissen, welche Formatierungsmöglichkeiten es gibt, sondern auch, wie sie effektiv angewendet werden können.
Ein Textverarbeitungsprogramm bietet zwei prinzipielle Möglichkeiten, Texte zu formatieren:
- von Hand oder
- per Formatvorlagen.
Als Textprofis sollten wir versuchen, ausschließlich den zweiten Weg zu gehen, also immer Formatvorlagen anzuwenden.
Motivation 1: Schablonen und Effektivität
Wenn Sie möchten, können Sie – im Grunde ganz ähnlich zum Vorgehen der Mönche in der Vor-Gutenberg-Zeit – jedes Dokument, das Sie bearbeiten, als Einzelstück behandeln. Und nicht nur jedes Dokument, sondern sogar jede Formatierung, die Sie im Dokument vornehmen. Lektoren und Redakteure haben oft mit Texten zu tun, bei denen die Autoren genauso vorgegangen sind. Und allgemein bekannt ist, dass Autoren nur in sehr seltenen Fällen dazu zu bewegen sind, bei der Formatierung eine größere Sorgfalt und Systematik walten zu lassen. Das ist einerseits schlecht für die Verlage, andrerseits gut für freie Lektoren, weil es ihnen Aufträge beschert. Wenn ein Lektor oder Redakteur ein Dokument formatmäßig „auf Vordermann bringt“, so sollte das allerdings möglichst effektiv geschehen. Überhaupt kann es nicht schaden, wenn er (oder sie) in der Lage ist, jegliche Dokumente, mit denen er zu tun hat (also auch solche, bei denen er sich selbst als Autor betätigt), zügig und konsistent zu formatieren. Das erhöht nicht nur die Qualität und senkt den Frust. Speziell freie Lektoren und Redakteure können dadurch sogar zu einem besseren Verdienst kommen, weil die Arbeit schneller zu schaffen ist. Erreichen lässt sich das aber tatsächlich nur, wenn konsequent mit Dokument- und Formatvorlagen gearbeitet wird.
Am besten ist es, wenn Sie spezielle Dokumentvorlagen (mit entsprechend speziellen Formatvorlagen) für bestimmte Zwecke verwenden, und das evtl. sogar gleichzeitig! Wie das gehen kann, sehen zeige ich Ihnen später.
gehe zu Anfang
Motivation 2: Schablonen und Layout
Eine der Hauptanwendungen von Word ist das Gestalten der entstehenden Texte. Word kann als Layoutprogramm verwendet werden. Kann nicht nur, sondern wird es auch, denn für jeden Autor z. B. gehört die „Optik“ selbstverständlich zum Schreiben dazu, zumindest, wenn es um Sach- und Fachbücher geht. Als Lektor oder Redakteur hat man es meist mit inhaltlich (so gut wie) fertigen Dokumenten zu tun, die Autoren z. B. als Beiträge zu Zeitschriften oder Büchern an Verlage abgeliefert haben, oder auch – das trifft v. a. auf frei schaffende Lektoren und Redakteure zu – mit Abschlussarbeiten (z. B. Diplom- und Doktorarbeiten). Oft sollen solche mit Word geschriebenen Dokumente auch mit Word fertig gestaltet und zum Drucken ausgegeben werden.
Ob Autor, Lektor oder Redakteur: Die Gestaltung beginnt immer damit, grundsätzliche Entscheidungen zu Seitengröße und Seitenrändern zu treffen (was ein Setzer oder Layouter als Einrichten des Satzspiegels bezeichnen würde). Danach gilt es zu überlegen, welche Schriften und Schriftgrößen verwendet werden und ob die Absätze einen Einzug oder Platz davor und dahinter erhalten sollen usw. Auch Musterelemente wie Standardtexte oder -grafiken, die evtl. auf bestimmten Seiten (oder auf allen) vorhanden sein sollen, sind in die Planung miteinzubeziehen. Und es gilt, viele Einstellungen auszuprobieren – so lange, bis alles den persönlichen Vorstellungen oder den Vorgaben entspricht, und das alles unter Rücksicht auf typografische Grundregeln.
Die Tests kann man spontan, unsystematisch und vollständig manuell vornehmen, was entsprechend viel Zeit benötigt und auf Dauer sehr unbefriedigend ist. Die andere Vorgehensweise besteht darin, eine Dokumentvorlage zu entwerfen (oder auf eine bereits vorhandene zurückzugreifen), Formatvorlagen zu definieren, alle Passagen des Dokuments mit Formatvorlagen zu belegen und alle Tests auf Änderungen an den Definitionen zu beschränken.
| Hinweis: |
| Ein großer Vorteil von Formatvorlagen ist gerade, dass sich konsistente Formatierungsänderungen über das gesamte Dokument hinweg erreichen lassen, indem man einfach eine kleine Änderung an der Definition einer Formatvorlage vornimmt. Schneller und effektiver geht es nicht. |
Zum Layouten mit Word gehört meist auch, dass man die Kopf- und Fußzeilen gestaltet und ein Inhaltsverzeichnis anlegt.
Gestaltungsbeispiel 1: Lebende Kolumnentitel
Text-Profis wie wir kennen die Bezeichnung „lebender Kolumnentitel“. Wie können mit Word lebende Kolumnentitel erzeugt werden? Voraussetzung dafür ist, dass die Textpassagen die in den Kolumnentitel aufgenommen werden sollen (meistens Überschriften oder Teile aus Überschriften), mit Formatvorlagen ausgezeichnet wurden! Denn nur dann kann die Feldfunktion StyleRef, die für lebende Kolumnentitel zuständig ist, eingesetzt werden. StyleRef heißt nämlich „Verweis auf Formatvorlage“.


Bild 1: StyleRef-Feldfunktion in Aktion: Der Verweis auf die Formatvorlage „u1_zeichen“ führt zur Anzeige eines Textes, der Teil einer Überschrift ist.
Ohne Formatvorlagen (und ohne Kenntnis der StyleRef-Funktion) muss man entweder ganz auf lebende Kolumnentitel verzichten oder die Kopfzeilen mühsam manuell mit den entsprechenden Texten füllen.
Gestaltungsbeipiel 2: Inhaltsverzeichnis
Ein Inhaltsverzeichnis enthält alle oder zumindest alle wichtigen Überschriften eines Dokuments. Wie lässt sich ein Inhaltsverzeichnis in Word automatisch generieren? Das Programm benötigt dazu zwei verschiedene Informationen: Zum einen muss es wissen, welche Textpassagen Überschriften sind, und zum anderen, von welcher Ordnung die jeweilige Überschrift ist. Die Inhaltsverzeichnisfunktion von Word greift auf Formatvorlagen zu, die diese Informationen enthalten.
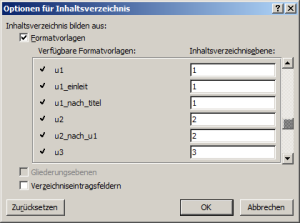
Bild 2: Optionen für das Inhaltsverzeichnis: den Überschrift-Formatvorlagen (wie auch allen anderen im Dokument vorhandenen Formatvorlagen) können Inhaltsverzeichnisebenen zugewiesen werden, die Word nutzt, um das Inhaltsverzeichnis auf Knopfdruck automatisch zu erstellen.
Wurden die Überschriften gar nicht oder mit den falschen Formatvorlagen ausgezeichnet, kann das Inhaltsverzeichnis nicht automatisch generiert werden. Was das bei einem Dokument mit vielen Kapiteln und Unterkapiteln bedeuten würde, brauche ich nicht näher zu beschreiben.
gehe zu Anfang
Motivation 3: Schablonen und Navigation
Das Inhaltsverzeichnis ist der Spiegel der Struktur eines Dokuments, es steht jedoch fest an einer bestimmten Stelle, nämlich am Anfang oder Ende des Dokuments, und liegt daher während des Lesens oder Editierens am Bildschirm außerhalb der Reichweite. Insbesondere bei langen und komplex aufgebauten Texten ist es wünschenswert, die Struktur des Dokuments immer sehen zu können. Dazu wäre es gut, wenn man so etwas wie die Lesezeichen in PDF-Dokumenten nutzen könnte. Tatsächlich bietet Word 2010–2016 diese Funktion. Sie nennt sich „Dokumentstruktur“ und ist Teil der sog. Navigationsansicht, die sich folgendermaßen aufrufen lässt: entweder über
Menüband [Ansicht – Gruppe „Anzeigen“: Navigationsbereich]
oder über die Tastenkombination
<Strg-f>,
die in früheren Versionen für Suchen stand.
Der Navigationsbereich geht auf der linken Bildschirmseite auf, kann aber beliebig platziert werden. Er besteht aus drei Reitern:
- Dokumentstruktur
- Seitenminiaturen und
- Suchergebnisse.
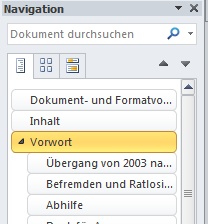
Bild 3: Ansicht Dokumentstruktur im Navigationsbereich
Auch in älteren Word-Versionen konnte man die Ansichten Dokumentstruktur und Seitenminiaturen zu den Hauptansichten (Layout, Gliederung und Entwurf bzw. Normal) hinzuschalten, bei Word 2010–2016 sind die Suchergebnisse dazugekommen. Und das Hinzuschalten ist irgendwie selbstverständlicher geworden – wohl, weil man doch recht häufig mit <Strg-f> arbeitet und so den Navigationsbereich zur Ansicht bringt.
Wichtig an dieser Stelle: Die Ansicht Dokumentstruktur bietet eine äußerst praktische und hilfreiche Funktion zur Navigation im Dokument, und zwar auf der Basis der Überschriften. Damit die Überschriften in der Dokumentstruktur zu sehen sind, müssen sie allerdings bestimmte Eigenschaften haben.
Probieren Sie einmal aus, was passiert, wenn Sie den Textstellen, die Überschriften sein sollen, einfach entsprechend große, ins Auge springende Schriften zuweisen, ohne Formatvorlagen anzuwenden: Keine dieser „Überschriften“ ist in der Dokumentstruktur zu sehen!
Angezeigt werden hier nämlich nur Überschriften, die hierarchisch aufeinander abgestimmt sind, damit klar zu erkennen ist, ob es sich um eine Überschrift 1. Ordnung, 2. Ordnung usw. handelt. Gesteuert wird das über die Absatzeinstellung „Gliederungsebene“:
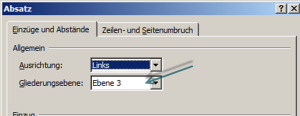
Bild 4: Einstellung der Gliederungsebene
Man könnte die Einstellungen zur Gliederungsebene manuell bei jeder Überschrift einzeln vornehmen (indem man die jeweilige Absatzformatierung entsprechend ändert). Der Effekt hinsichtlich der Dokumentstruktur wäre genau der erwünschte: Die Struktur würde wunderbar angezeigt werden. Nicht so wunderbar allerdings wäre der damit verbundene Aufwand. Hier zeigt sich der große Vorteil der Formatvorlagen-Methode: Die Gliederungsebenen sind lediglich einmal in den Definitionen der Formatvorlagen einzustellen, und die Schablonen, als die die Formatvorlagen dienen, können dann jederzeit und so oft wie nötig bei allen Textstellen, die Überschriften werden sollen, angewandt werden, und zwar jeweils mit einem einzigen Klick.
gehe zu Anfang
Motivation 4: Team-Arbeit
Der Austausch von Dokumenten mit anderen Personen ist eine der am häufigsten vorkommenden Aktionen im Geschäftsalltag überhaupt. Wir alle erleben dabei immer wieder unschöne Überraschungen (gemeint sind hier nur solche, die sich auf Word beziehen 😉 ): Das vom Lektor bearbeitete Dokument sieht beim Autor nach dem Öffnen ganz anders aus (umgekehrt natürlich genauso); oder die Beteiligten können aus unerfindlichen Gründen nicht auf dieselben Funktionen zugreifen, obwohl alle die neueste Version von Word verwenden… Die Liste von Ungereimtheiten ließe sich noch beliebig verlängern. Dass solche Effekte mit Dokument- und Formatvorlagen (oder mit Vorlagen im weitesten Sinne) zusammenhängen können, darauf kommen die Beteiligten meistens gar nicht oder erst, nachdem etliche andere vermutete Fehlerquellen ausgeschlossen wurden. Dabei könnte das Leben mit Word so einfach sein. Viele Probleme treten nämlich nicht auf, wenn einigermaßen konsequent mit Dokument- und Formatvorlagen gearbeitet wird und die Zusammenhänge zwischen den Vorlagen aller Art, die Word verwendet, klar sind.
Wissen Sie z. B., dass das unterschiedliche Aussehen eines Dokuments auf zwei Rechnern u. U. auf ein kleines Häkchen im Fenster Dokumentvorlagen und Add-Ins zurückzuführen ist? Das Setzen oder Weglassen dieses unscheinbar aussehenden und versteckt angeordneten Häkchens ist vielleicht die Entscheidung mit den größten Auswirkungen überhaupt, wenn es um den Umgang mit Dokument- und Formatvorlagen geht.
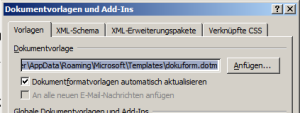
Bild 5: Kleines Häkchen mit großer Wirkung: Dokumentformatvorlagen automatisch aktualisieren
Ist Ihnen klar, dass sich Schnellformatvorlagen und „übliche“ Formatvorlagen u. U. voneinander unterscheiden können? Ist Ihnen bewusst, dass es mehrere Sorten von Vorlagendateien gibt, die u. U. alle an andere Personen zusammen mit dem Dokument weiterzugeben sind, damit es keine Probleme gibt? Auf all diese Fragen werden auf dieser Seite Antworten gegeben.
Das „Bändigen“ oder „Zähmen“ von Word, wie es einige amerikanische Autoren nennen, ist ein Bild, das sich an dieser Stelle geradezu aufdrängt. Das „Raubtier“ Word zeigt sich im Zusammenhang mit Dokument- und Formatvorlagen sowie dem Austausch von Word-Dateien ganz besonders deutlich.
Teamarbeit geht heute über den Austausch von Dateien per E-Mail oder FTP hinaus. Cloud Computing ist das Stichwort. Bei Verfahren wie Dropbox, die viele von uns nutzen, spielt sich das Wichtige, nämlich die Bearbeitung von Dokumenten, nach wie vor auf den lokalen Rechnern der Nutzer ab, sodass das vorstehend Geschriebene gilt. Die Steigerung ist „echtes“ Cloud Computing, wie es die Word Web App oder Word Online in der Microsoft-Cloud OneDrive (ältere Bezeichnung: SkyDrive) bietet oder wie es firmenintern über Sharepoint möglich ist. In der Word Web App stehen ebenfalls Formatvorlagen zur Verfügung, und sie sind auch hier der Garant dafür, dass alle, die Änderungen an einem Dokument vornehmen, dies konsistent tun können, und zwar ohne dass das Programm Word auf dem Rechner des Nutzers installiert sein muss. Word Web App heißt: Word läuft (in etwas abgespeckter Form) im Internet und kann über jeden Browser und von den unterschiedlichsten Geräten (PCs, Notebooks, Tablets, Smartphones) aus bedient werden.
gehe zu Anfang
Motivation 5: Weiterverarbeitung mit Layoutprogrammen
Auch zum Datenaustausch, aber mit einem anderen Ziel, gehört die Weiterverarbeitung von Word-Dateien, also das Importieren der Daten in ein Layoutprogramm wie InDesign, FrameMaker oder QuarkXPress. Was viele Setzer und Layouter nicht wissen (wollen), ist, dass gut vorbereitete, also konsequent mit Formatvorlagen ausgezeichnete Word-Dateien beim Layouten enorm Zeit und Kosten sparen helfen. In der Praxis gibt es allerdings kaum gut vorbereitete Word-Dateien. Der typische Ausspruch von frustrierten Setzern ist: „Die Formatierung der Word-Datei habe ich platt gemacht und in InDesign alles von Grund auf neu aufgebaut und sauber formatiert.“ Warum ist das so? Wahrscheinlich, weil die an der Realisierung eines Buchprojekts Beteiligten sich ganz auf das Dokument vor sich konzentrieren und nicht erkennen, dass es nur ein Glied in einer Gesamtkette ist; sie sind darauf bedacht, einzig und allein ihren Kettenabschnitt in Ordnung zu halten, egal ob das vorhergehende oder nächste Glied passt oder nicht. Es wird, wenn nötig, mit Aufwand passend gemacht.
Diese Situation des Nichtnutzens von Vorleistungen, und des unnötigen Mehrfachausführens ähnlicher Arbeiten kann einfach dadurch behoben werden, dass sich Lektoren/Redakteure/Autoren mit Herstellern und Setzern in technischer Hinsicht abstimmen. Wichtig dazu sind bestimmte Kenntnisse über die beteiligten Programme und ganz besonders über die Funktion und Handhabung von Formatvorlagen in den Programmen. Im Grunde ist das sehr einfach: Dem Prinzip der Formatvorlagen in Word entspricht das Prinzip der Stilvorlagen in den Layoutprogrammen. Werden diese Vorlagen auf beiden Seiten konsequent eingesetzt, so können Word-Daten fast reibungslos in eine Layoutdatei übernommen werden!
Was ist für diesen Zweck das wesentliche Kennzeichen von Formatvorlagen? Nein: nicht die dahinterliegenden Formatierungen, sondern die Tatsache, dass sie einen Namen haben! Wenn in Word und im Layoutprogramm mit absolut identischen Namen der Formatvorlagen gearbeitet wird, braucht im Layoutprogramm nach dem Import kein einziger Absatz, keine einzige Textstelle, noch einmal formatiert zu werden! Der Text wird platziert und alles ist in Form. Der Setzer kann sich voll und ganz auf das Layout konzentrieren, also auf den Einbau von Bildern, Tabellen, Gleichungen usw.
Um es noch einmal deutlich zu machen: Es ist vollkommen egal, wie z. B. ein Absatz mit der Formatvorlage „fliess_n_u“ (bedeutet: „Fließtext nach Überschrift“) rein optisch aussieht– er kann etwa in der Schrift Times New Roman 12 pt in der Farbe Schwarz vorliegen. Wenn der Layouter in InDesign einen Absatzstil „fliess_n_u“ mit der Schrift Adobe Garamond Pro 12 pt in blauer Schrift definiert hat, dann ist der importierte Word-Absatz allein wegen der Namensgleichheit von Formatvorlage (Word) und Stilvorlage (InDesign) nicht in Times New Roman 12 pt schwarz, sondern in Adobe Garamond Pro 12 pt blau ausgeführt – automatisch! Analoges gilt, wenn z. B. ein Überschriftstil in InDesign mit roter Farbe belegt wird.
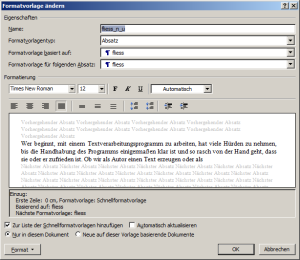
Bild 6: Definition der Absatz-Formatvorlage „fliess_n_u“ in Word. Wichtigstes Kennzeichen ist die Schrift „Times New Roman 12 pt schwarz.“
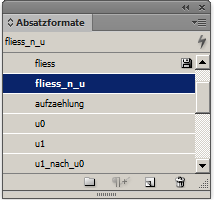
Bild 7: Liste der Absatzstile in InDesign; sie heißen so wie die in Word.
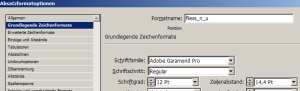
Bild 8: Grundlegendes Zeichenformat des Absatzstils „fliess_n_u“ in InDesign
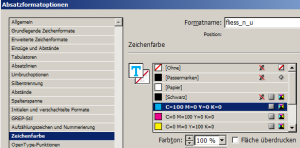
Bild 9: Schriftfarbe des Absatzstils „fliess_n_u“ in InDesign
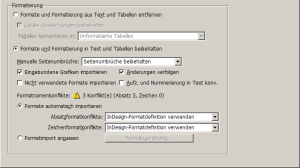
Bild 10: Ausschnitt aus dem Fenster in InDesign, in dem die Import-Optionen eingestellt werden können. Hier ist gewählt, dass für importierte Absatz- und Zeichenformate automatisch InDesign-Formatdefinitionen (also InDesign-Stile) verwendet werden.
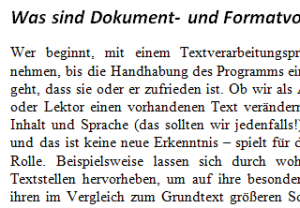
Bild 11: Ausschnitt aus einer Word-Datei, die für den Import in InDesign vorbereitet wurde

Bild 12: Importierter Word-Text in InDesign. Überschrift und Fließtext tragen nach dem Import andere Schriften und Schriftfarben als in Word. Voraussetzung: Namensgleichheit von Formatvorlagen (Word) und Stilvorlagen (InDesign)
In den aktuellen Versionen von Layoutprogrammen (in InDesign bereits ab der Version CS2) gibt es sogar die Möglichkeit, einer Formatvorlage AB von Word eine Stilvorlage XY im Layoutprogramm zuzuordnen, und schon werden beim Import alle AB-formatierten Word-Textstellen in XY-formatierte InDesign-Textstellen umgewandelt. D. h., die Namen müssen auf beiden Seiten nicht mal mehr identisch sein (allerdings ist dieses Verfahren nicht sofort anwendbar, sondern muss vom Layouter getestet werden).
Als bester Weg hat sich in vielen meiner Projekte erwiesen, vor Beginn der Lektoratsarbeiten den Layouter im Layoutprogramm alle Stil- bzw.- Formatvorlagen entwickeln zu lassen (in Absprache). Direkt von ihm oder über den Verlagshersteller lässt man sich dann die Namen (und am besten auch die Definitionen) der Stilvorlagen geben und baut in Word die Formatvorlagen mit denselben Namen (aber eigenen Formatdefinitionen) nach. Manuskripte, die damit ausgezeichnet werden, erzeugen beim Layouter Vertrauen, und er wird weniger Scheu vor dem formatierten Import der Daten in sein Layoutprogramm haben.
gehe zu Anfang
Motivation 6: Konsistente Strukturierung
XML und E-Books
Neben der optimalen Vorbereitung von Word-Dokumenten für den klassischen Satz gibt es noch ein weiteres gewichtiges Argument für den Einsatz von Dokument- und Formatvorlagen: Sie dienen dazu, ein Dokument konsistent zu strukturieren.
Das Thema „Struktur“ spielt heute eine ganz entscheidende Rolle bei der Präsentation und Publikation von Informationen. Wir leben im Zeitalter von Multimedia, Internet und E-Books, immer mehr Verlage sind bestrebt, die einmal erstellten Informationen möglichst oft in ganz unterschiedlicher Form verwerten zu können. Und sei es nur, die nächste Auflage eines Buches möglichst schnell und trotzdem in hoher Qualität auf der Basis der aktuellen Auflage erstellen zu können.
Die standardisierte allgemeine (neutrale) Markierungssprache, zu Englisch „Standard Generalized Markup Language“ (SGML), galt lange als die Lösung dieses Problems. Abgeleitet von SGML sind die Hypertext-Markierungssprache („Hypertext Markup Language“, HTML) und die erweiterbare Markierungssprache („Extensible Markup Language“, XML), von denen alle in der Verlagsbranche Tätige zumindest schon einmal etwas gehört haben. HTML kennt praktisch jeder, der mit dem Internet umgeht, erst recht jeder, der seine eigene Homepage aufgebaut hat. XML hat sich inzwischen als das optimale Format für die Verlagswelt herausgestellt (daher sind z. B. Word 2010–2016 und OpenOffice komplett in XML programmiert). XML ist u. a. auch die Grundlage des Standardformats für E-Books EPUB.
Die wichtigste technische Voraussetzung für die Erzeugung von E-Books ist die konsequente und konsistente Auszeichnung mit Formatvorlagen, und zwar im „Ursprungsprogramm“. D. h., wenn Word (oder ein anderes Textverarbeitungsprogramm) die Quelle für das spätere EPUB-Format ist, dann ist die Auszeichnung in Word vorzunehmen, ist ein Layoutprogramm die E-Book-Quelle, dann dort. Die Formatvorlagen (bzw. Stilvorlagen) dienen als Grundlage für die Auszeichnungs-Tags im HTML- oder XML-Programm, die immer (ohne Ausnahme) zur Erzeugung von E-Books verwendet werden. Gut vorbereitete Word- oder Layout-Dokumente sind also das A und O der E-Book-Erstellung.
Wird aus Word heraus HTML erzeugt, so kann man das interne Cascading Style Sheet (CSS), das immer automatisch entsteht, mit einem HTML-Programm wie NVU betrachten:
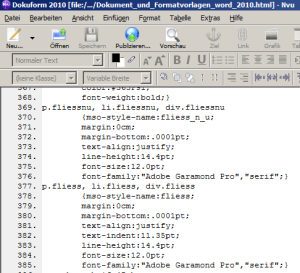
Bild 13: Blick in das CSS einer HTML-Datei. „fliessnu“ und „fliess“ sind die Namen zweier Absatz-Formatvorlagen, die bereits in der ursprünglichen Word-Datei angelegt und vergeben wurden.
Wird die HTML-Datei in das EPUB-Format umgewandelt, so werden die Formatvorlagen „weitervererbt“:
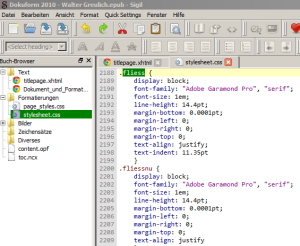
Bild 14: Blick in das CSS einer EPUB-Datei, die sich nach Umwandlung einer HTML-Datei ergeben hat. Rechts sind wieder die Namen der Absatz-Formatvorlagen der ursprünglichen Word-Datei zu sehen.
Die EPUB-Datei kann auf einem PC z. B. mit dem Programm Adobe Digital Editions betrachtet werden:
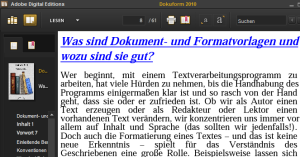
Bild 15: Blick in die EPUB-Datei mit dem Programm „Adobe Digital Editions“.
Das EPUB-Format kann (z. B. mit dem Programm Calibre) weiter in das für Kindle-Geräte passende MOBI-Format konvertiert und dann z. B. auf dem PC mit „Kindle für PC“ angeschaut werden:
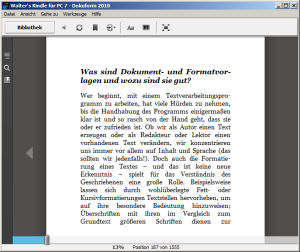
Bild 16: Blick in die MOBI-Datei mit dem Programm „Kindle für PC“.
Dass die Anzeige in den verschiedenen E-Book-Formaten unterschiedlich ausfällt, liegt daran, dass die Formate eigene Standardschriften verwenden. Doch die Struktur des Textes, die durch die Formatvorlagen in Word eingerichtet wurde, zieht sich durch bis zu den E-Books.
Ist ein Word-Dokument „ordentlich“ vorbereitet, also konsistent strukturiert, so kann entweder aus Word heraus HTML exportiert werden, auf dessen Basis XHTML und dann EPUB oder MOBI erzeugt wird, oder das Dokument wird in ein EPUB-Programm wie Jutoh oder Sigil importiert, oder es läuft noch einmal in ein Layoutprogramm und EPUB wird von hier aus erzeugt (für MOBI wäre eine weitere Konvertierung nötig).
Da die meisten Word-Dokumente jedoch nicht konsistent strukturiert werden – aus Unkenntnis der Zusammenhänge – muss die Struktur mühsam in den HTML- oder XML-Code der konvertierten Datei hineingebracht werden – oder aber, man lässt es sein und publiziert ein E-Book voller formaler Fehler. Letzteres passiert leider gar zu häufig. Will ein Verlag oder auch ein einzelner Autor, dass ein E-Book gute Besprechungen erhält – vorausgesetzt, die Qualität des Inhalts stimmt! –, dann sollte an der Formatierung nicht gespart werden, sondern sie sollte möglichst fehlerfrei sein.
| Anmerkung: |
| Lektoren und Redakteure können ihren Beitrag dazu leisten, ohne gleich zu HTML- oder XML-Programmierern werden zu müssen, sondern einfach, indem sie das Problem an der Wurzel anfassen und die ursprüngliche Word-Datei konsequent und konsistent mit Formatvorlagen auszeichnen. |
Mehr zum Thema E-Books finden Sie auf der Website von E-Books and more.
PDFs
Neben der Weiterverarbeitung in Richtung HTML oder XML kann die konsistente Auszeichnung eines Word-Dokuments auch bei der PDF-Erzeugung wichtig sein.
Vielen Anwendern ist nicht bewusst, dass PDF-Dateien – obwohl sie eigentlich nur das Layout 1:1 wiedergeben – im Hintergrund auch Strukturinformationen des ursprünglichen Programms mitführen, vorausgesetzt, diese Information war im Erzeugerprogramm vorhanden und wurde an die PDF-Datei übergeben. PDFs können aus Word heraus mit dem Befehl Menüband [Datei – Speichern unter – PDF] oder mit einem der zahlreichen „PDFMaker“, z. B. dem von Adobe Acrobat, erzeugt werden. Dabei lässt sich einstellen, dass Strukturtags übergeben werden. Diese sind aber nur vorhanden, wenn das Word-Dokument mit Formatvorlagen ausgezeichnet wurde.
Was bewirken die Tags in einer PDF-Datei? Drei Wirkungen sind besonders wichtig:
- Kommentare, die in einer getaggten PDF-Datei in einem Überprüfungsprozess von den teilnehmenden Team-Mitgliedern eingebaut werden, können in die ursprüngliche Word-Datei importiert werden. D. h., dadurch, dass auf beiden Seiten – in Word und in PDF – die Struktur bekannt und identisch ist, „versteht“ Word die Kommentare der PDF-Datei, kann sie also beim Import an den richtigen Stellen einbauen. Ohne Formatvorlagen wäre das undenkbar.
- PDFs können barrierefrei gemacht werden. Das bedeutet nichts anderes, als dass der Inhalt mit Zusatztools, die sich „Screen Reader“ nennen, dem Anwender vorgelesen werden kann (ein solcher „Vorleser“ ist im Vollprogramm Acrobat eingebaut). Es erfolgt also eine Konvertierung der geschriebenen Daten in Sprache. Voraussetzung ist das Vorhandensein von Tags, also von Strukturinformation. Ohne diese Information wüsste ein solcher Screen Reader z. B. nicht, dass er bei zweispaltigem Text am Ende der ersten Spalte angekommen ist und am Anfang der zweiten fortsetzen soll. Denn eine PDF-Datei ohne Struktur ist einfach nur eine Ansammlung von Bits und Bytes und deren Koordinaten auf der Seite.
- Um eine PDF-Datei auf mobilen Anzeigegeräten wie Smartphones oder E-Book-Readern lesen zu können, muss – wie bei echten E-Book-Formaten wie EPUB – ein „Reflow“ (deutsch: „Umfließen“) möglich sein, denn sonst würde man immer nur einen kleinen Ausschnitt einer PDF-Seite sehen und müsste den Ausschnitt ständig manuell verschieben. Die Reflow-Funktion ist nur vorhanden, wenn die PDF-Datei Strukturtags enthält.
Die Tags können in einer PDF-Datei mit dem Vollprogramm Acrobat direkt angeschaut werden. Dazu braucht man nur die Schaltfläche Tags im Navigationsfenster zu betätigen.
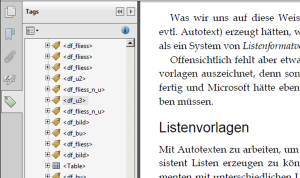
Bild 17: Tags in Adobe Acrobat
Neben den Tags kann man sich in Acrobat auch die Reihenfolge der getaggten Elemente anzeigen lassen:
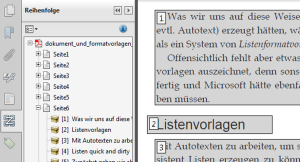
Bild 18: Reihenfolge von getaggten Elementen in Acrobat
In dieser Reihenfolge würde der Text vorgelesen werden.
Wie Tests zeigen, ist bei der Umwandlung in PDF allerdings darauf zu achten, dass ein professionelles Werkzeug verwendet wird wie das Vollprogramm Acrobat. Die in Word eingebaute PDF-Erzeugungsfunktion hat – zumindest bei komplexen Dokumenten und speziellen Schriften – erhebliche Probleme, die Strukturinformation korrekt zu übergeben.
Motivation 1: Schablonen und Effektivität
Motivation 2: Schablonen und Layout
Motivation 3: Schablonen und Navigation
Motivation 4: Team-Arbeit
Motivation
mehr lesen